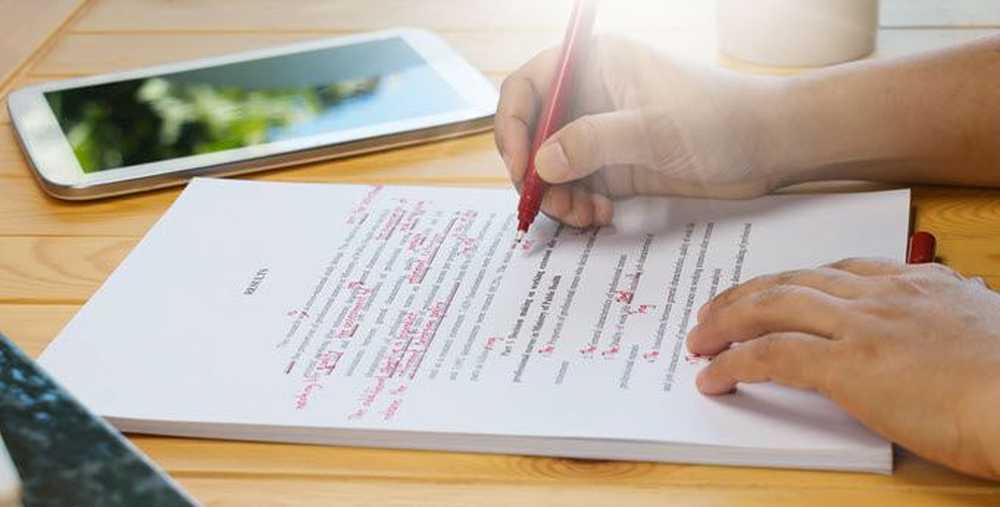Sådan Batch Ændre Billeder med Automator på Mac
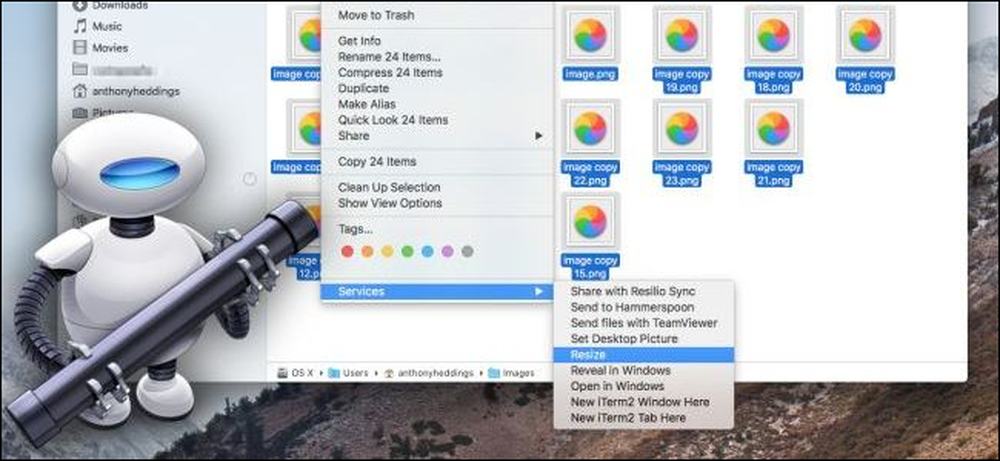
At skulle åbne en hel masse billeder, bare for at ændre størrelsen og gemme dem igen, er en smerte. Heldigvis kan Apples indbyggede Automator-værktøj strømline denne proces, så du kan vælge en gruppe billeder og ændre størrelsen på dem alle samtidig - automatisk.
Trin 1: Opret en ny tjeneste
Start først Automator (Command + Space, skriv derefter "Automator") og opret en ny tjeneste.
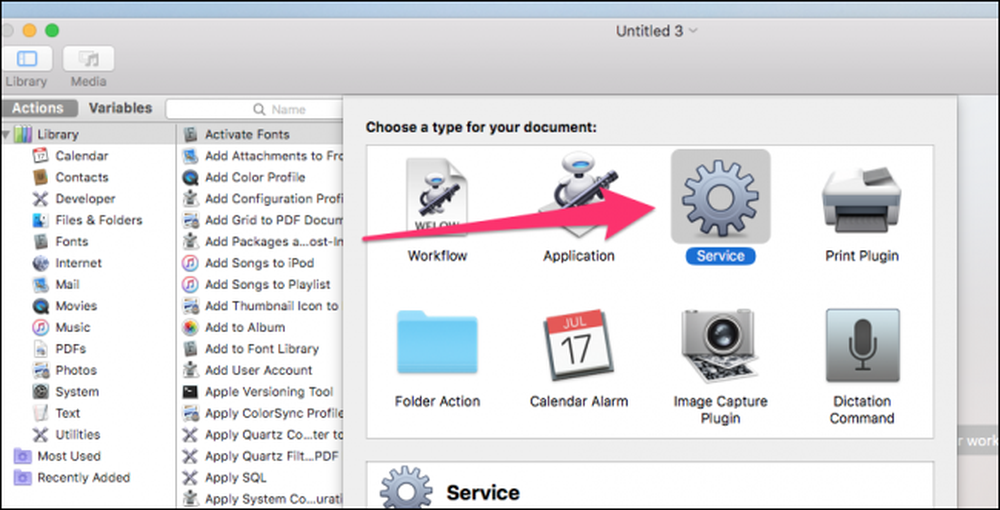
Tjenester er som små programmer, som du kan køre ved at højreklikke på en fil eller fra appens menu.
Det første du skal konfigurere en tjeneste er et input, og vores input bliver billedfiler.
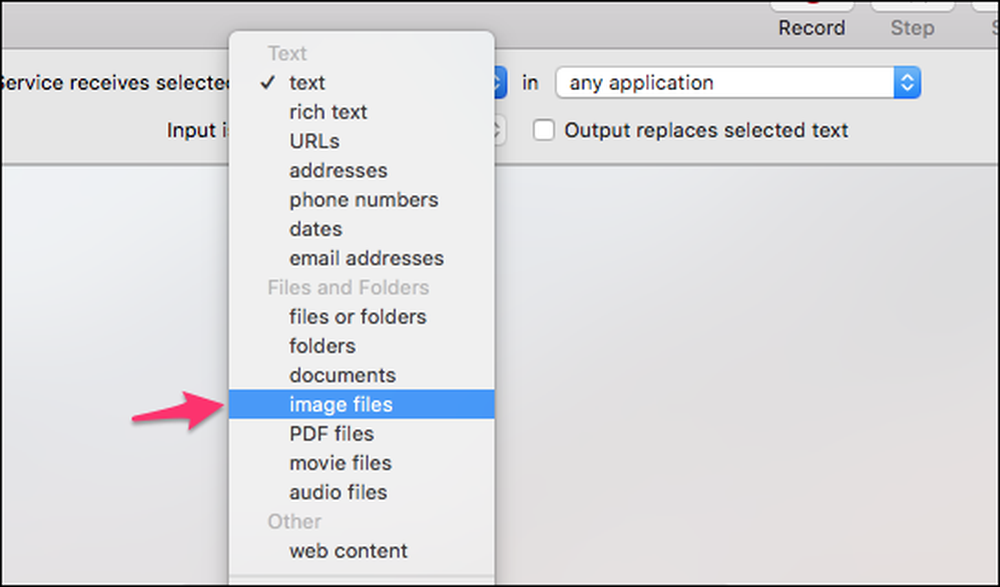
Nu hvor du har angivet indgangen, fortæller du Automator, hvad du skal gøre med filer.
I søgefeltet øverst i venstre rude skal du skrive "Scale Images" og derefter trække "Scale Images" -handlingen i hovedpanelet. Automator vil bede dig om at tilføje en blok for at kopiere filer over, før du ændrer størrelsen, hvilket er praktisk for at forhindre utilsigtet resizing, f.eks. Mangler en 0 og taber al billedkvalitet. Som standard vil handlingen kun lave kopier af de ændrede billeder og gemme dem på skrivebordet (eller en anden mappe efter eget valg). Hvis du vil ændre størrelsen på dem og udskifte originalerne, skal du lade denne kopi blokere.
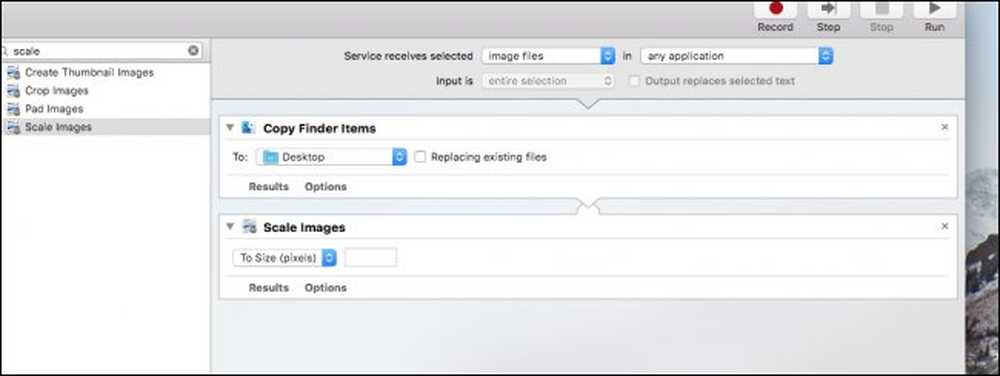
Du skal nu have to handlinger i tjenesten. For at få det til at fungere, skal du klikke på "Indstillinger" i Scale Images-tjenesten og vælge "Vis denne handling, når workflow kører."
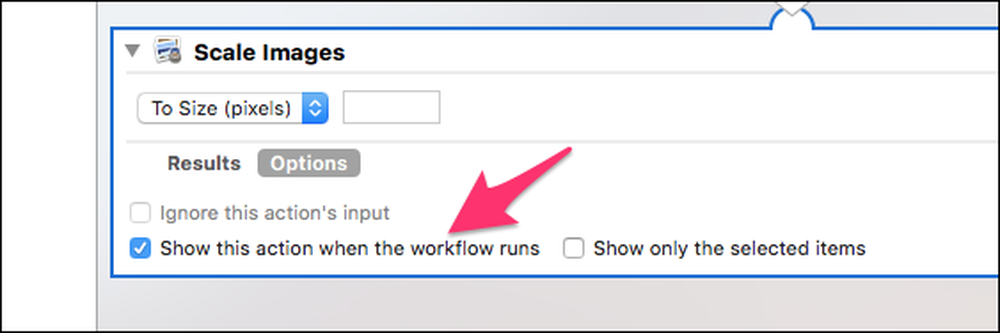
Dette vil få tjenesten til at åbne en dialog, der beder om billedstørrelsen. Hvis du hellere vil holde dig til en enkelt størrelse, kan du lade det være ukontrolleret og skrive den størrelse, du altid vil bruge.
Når du er færdig, gem tjenesten og navngiv det, hvad du vil - vi går med "Resize."
Trin to: Sæt din nye tjeneste til brug
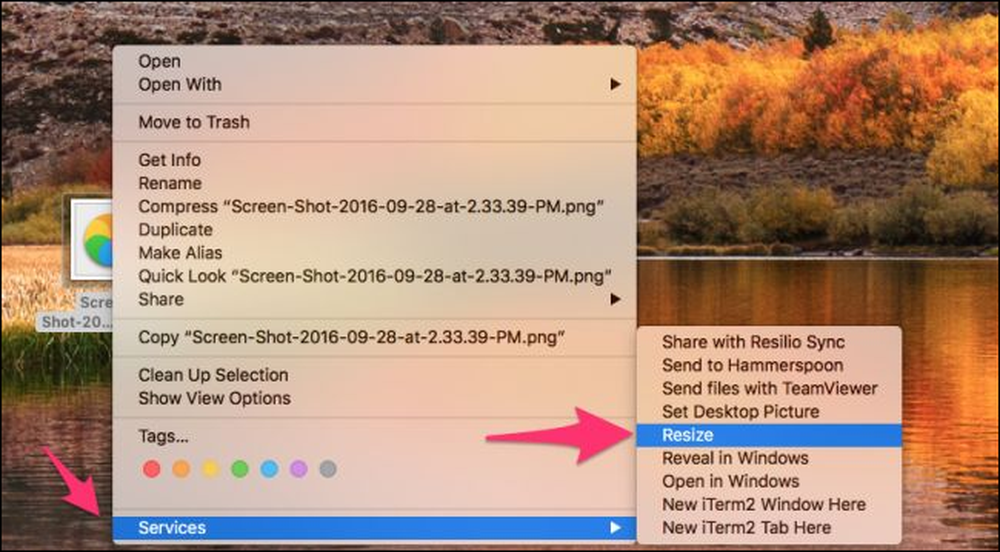
Højreklik på et billede, peg på "Services" i bunden af kontekstmenuen, og vælg derefter "Resize" - uanset hvad du har nævnt din tjeneste.
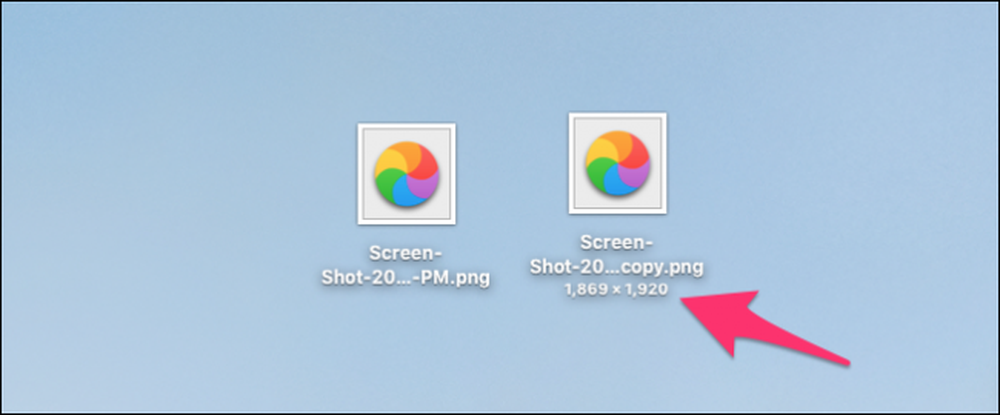
Du skal se det kopiere filen over og derefter ændre størrelsen på den. Husk på, at skalafunktionen ændres på baggrund af billedforhold. Hvis dit billede er landskabsorienteret, vil det ændre størrelsen på bredden; hvis det er portrætorienteret, vil det ændre størrelsen på højden.
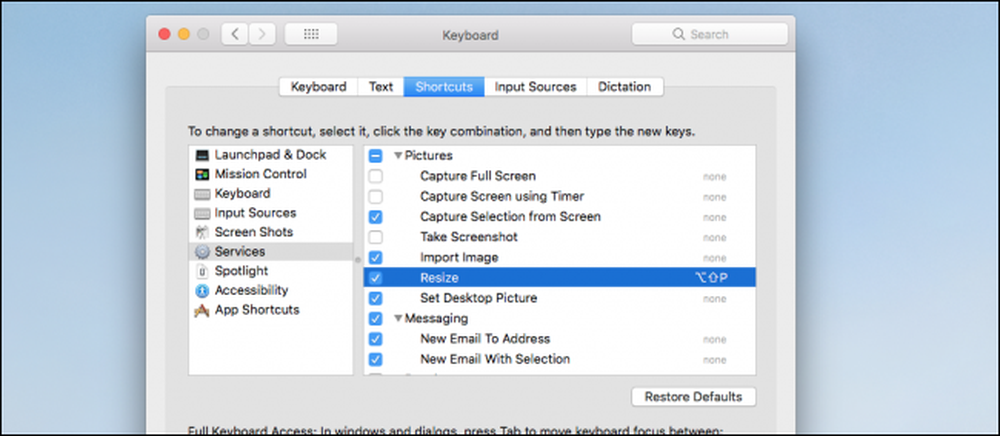
Du kan også tildele en tastaturgenvej til tjenesten, hvis du vil ved at gå til Systemindstillinger> Tastatur> Genveje> Tjenester.