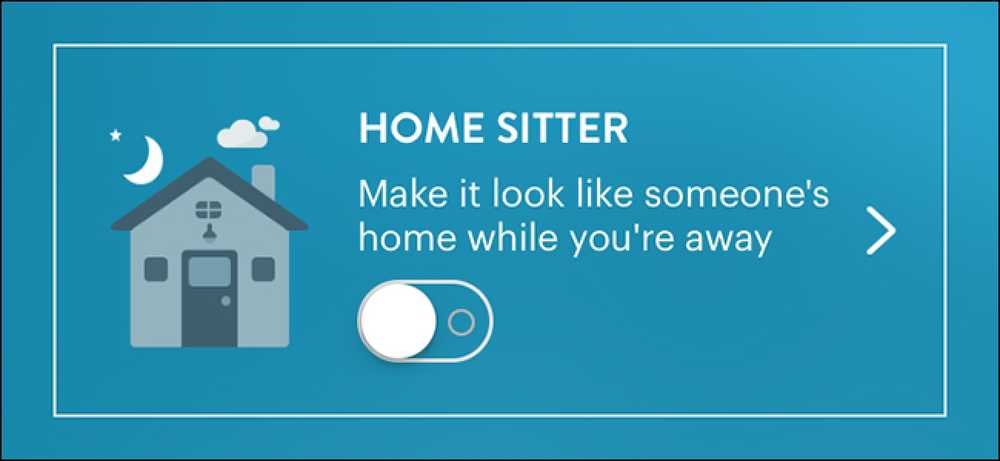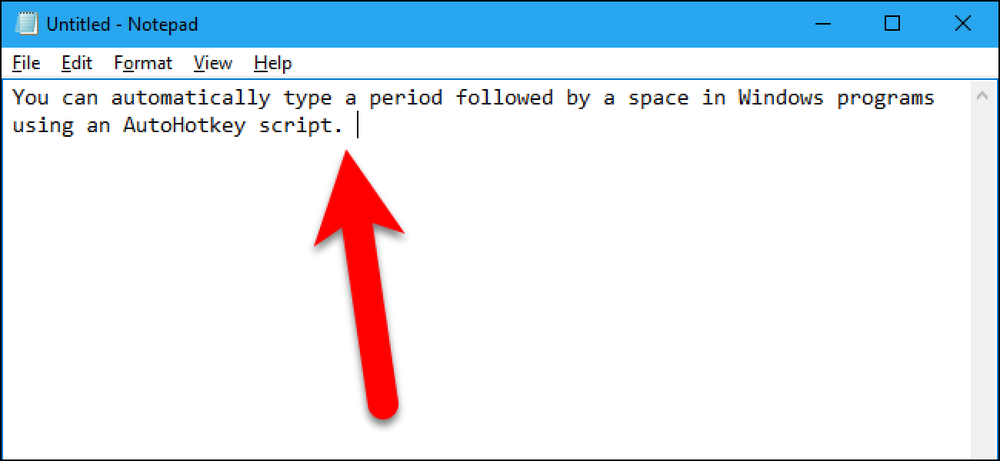Sådan slår du automatisk din Wi-Fi til igen i Windows 10
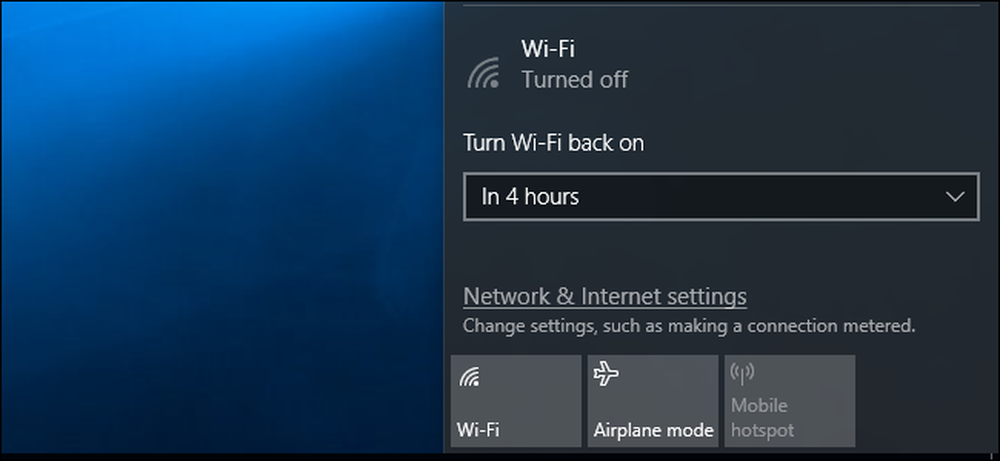
Du kan muligvis slukke for din Wi-Fi for at spare batteristrøm på et fly eller et andet sted, hvor der ikke er adgang til Wi-Fi. Med Windows 10's Creators Update kan du nu få din pc til automatisk at genaktivere din Wi-Fi, så du ikke behøver at huske at gøre det senere.
Fra proceslinjen
Denne indstilling er kun tilgængelig i Windows 10's Indstillinger-program og på proceslinjens netværksmenu. Du kan ikke se denne indstilling, når du deaktiverer din Wi-Fi-grænseflade via den gamle netværksforbindelses grænseflade i Kontrolpanel.
Hvis du vil deaktivere Wi-Fi fra proceslinjen, skal du klikke på Wi-Fi-ikonet i meddelelsesområdet nær dit ur og klikke på knappen "Wi-Fi" for at deaktivere det..
Når din Wi-Fi er sat til "Fra", kan du vælge at slå den på igen i 1 time, 4 timer eller 1 dag - ligesom i indstillingerne. Standardindstillingen er manuelt, hvilket betyder at du skal klikke på "Wi-Fi" flise i denne menu for at genaktivere Wi-Fi.
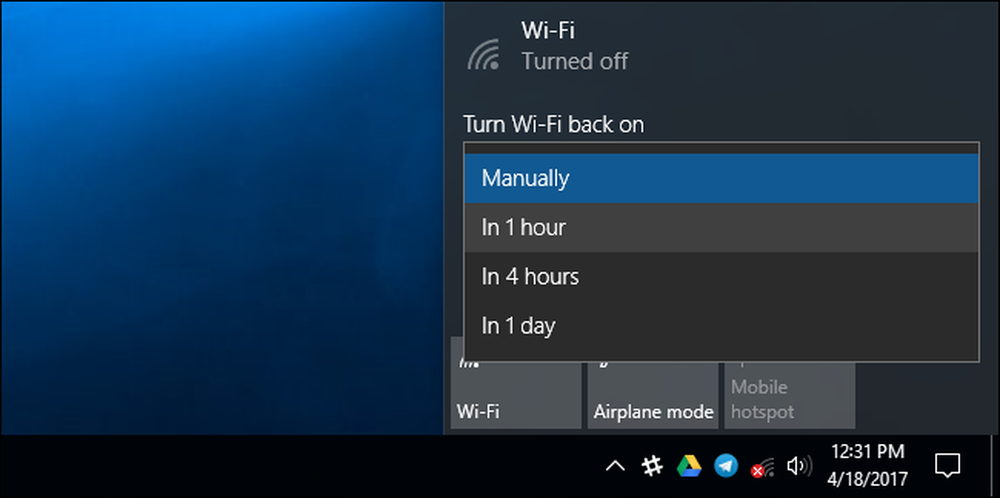
Desværre er der ikke nogen lignende mulighed, når du aktiverer flytilstand. Hvis du vil tænde for din Wi-Fi automatisk igen, skal du deaktivere Wi-Fi i stedet for at aktivere flytilstand.
Fra indstillingerne App
Hvis du vil gøre dette fra menuen Indstillinger, skal du navigere til Indstillinger> Netværk og internet> Wi-Fi. Indstil din Wi-Fi-forbindelse til "Off" her, og du kan fortælle Windows, at du automatisk tænder Wi-Fi igen om 1 time, 4 timer eller 1 dag. Standardindstillingen er manuelt, hvilket betyder, at Windows ikke automatisk tænder din Wi-Fi for dig. Du skal vende omskifteren tilbage på dig selv.
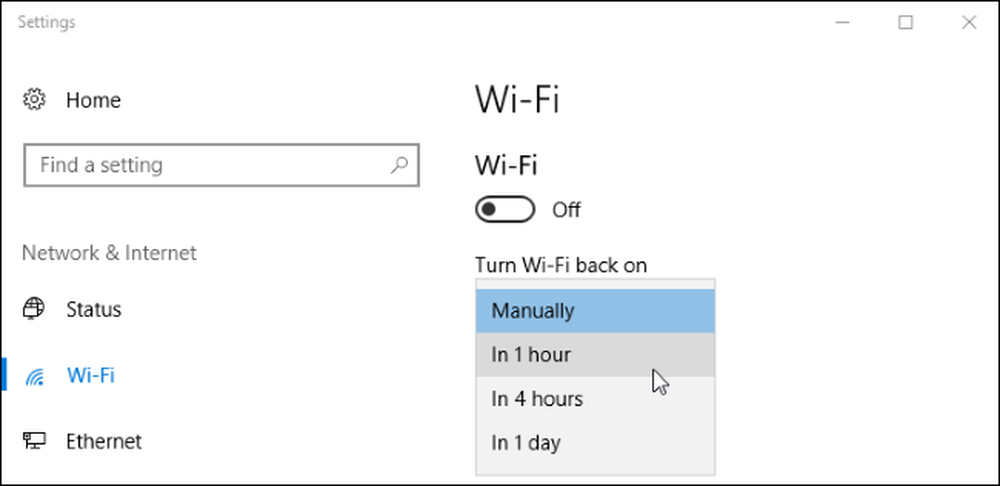
Du kan også være interesseret i at deaktivere og aktivere din Wi-Fi-forbindelse med en tastaturgenvej, selvom Windows ikke automatisk kan slå den til igen, hvis du gør det her. Du skal slå den på igen ved at trykke på den relevante tastaturgenvej.