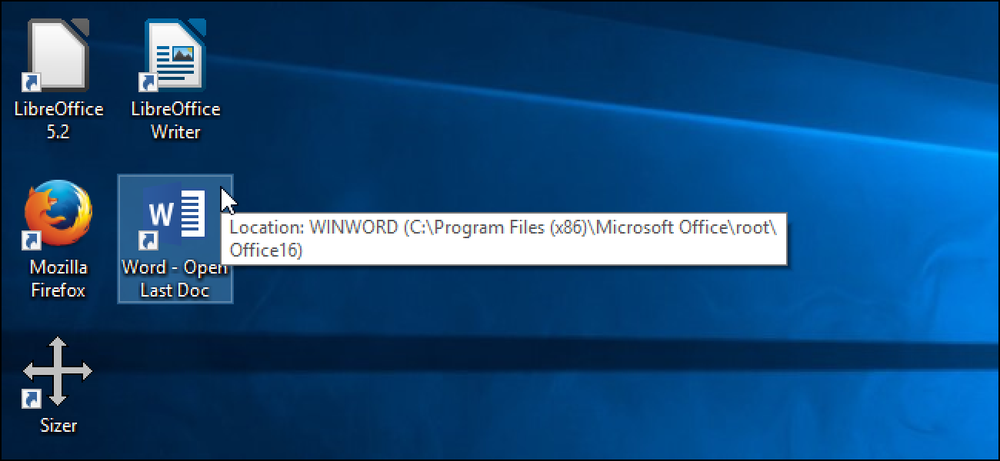Sådan åbnes artikler automatisk i Safari's Reader-tilstand

Apple har netop gjort en af Safaris bedste funktioner endnu bedre. Uanset om du bruger en iPhone eller iPad med iOS 11 eller Safari 11 på en Mac, kan du nu gøre Safari altid åbne artikler på enhver hjemmeside i Reader Mode. Dette er perfekt, hvis der er et websted med indhold, du elsker, men design valg du helt foragt. Reader Mode er en af grundene til, at hver Mac-bruger skal grøfte Chrome til Safari.
Brug automatisk læsertilstand på en iPhone eller iPad
Det er nemt at indstille dette på en iPhone eller iPad: bare gå til det pågældende websted og tryk langsomt på knappen Reader View i adresselinjen. Bemærk, at denne knap kun vises på sider med en artikel.
Tryk på "Brug på [Aktuel hjemmeside]" eller "Brug på alle websteder", og Safari åbner altid artikler på enten den aktuelle hjemmeside eller hele internettet i Reader View. Selvfølgelig vil websider kun åbnes i Reader View, hvis Safari genkender dem som artikler, så nogle websider bliver upåvirket.
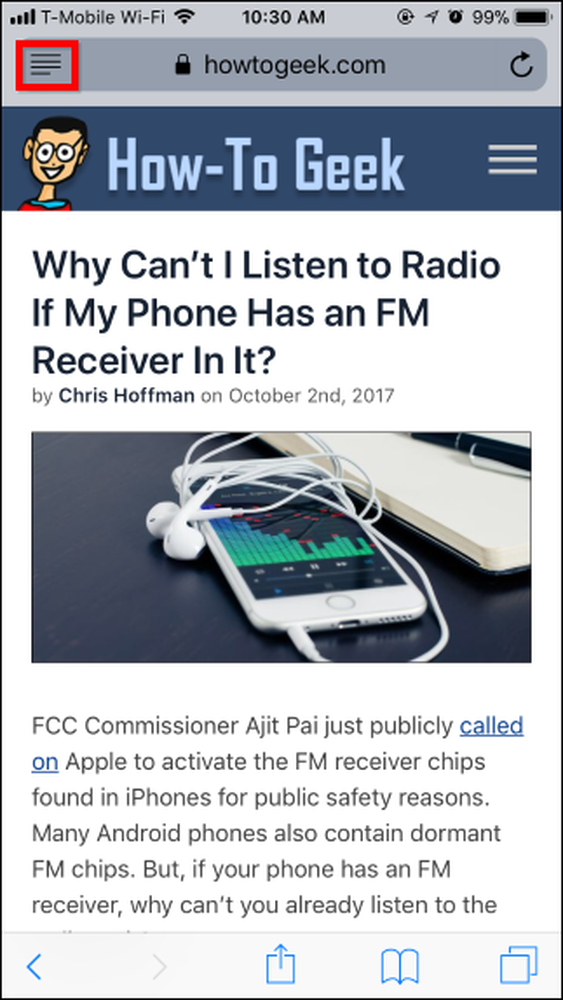
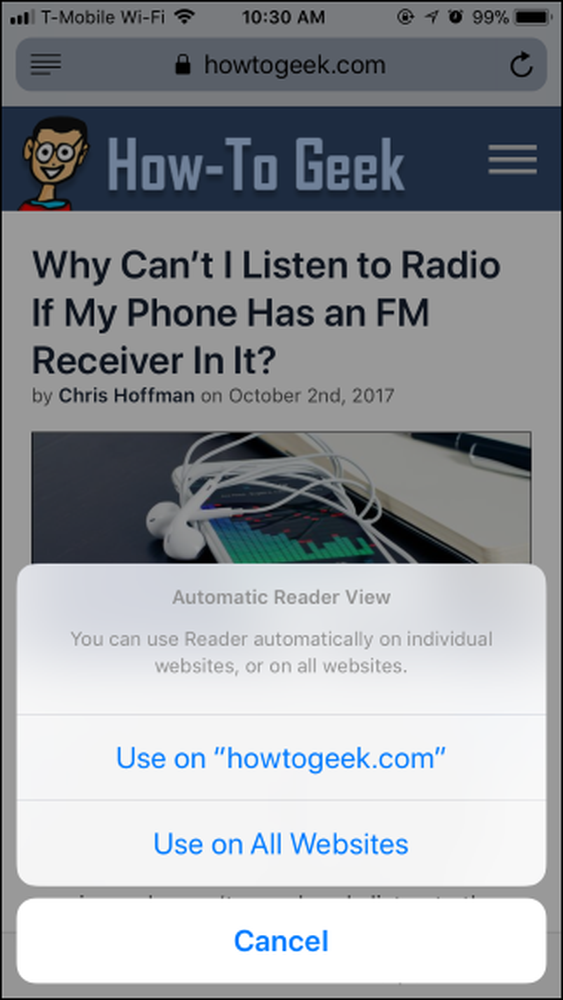
For at fortryde denne ændring skal du trykke langsomt på Reader View-knappen igen og vælge enten "Stop brug på [Current Website]" eller "Stop Using on All Websites".
Du kan bruge denne funktion til at vælge et par hjemmesider uden for Reader Mode. Du kan f.eks. Aktivere Reader Mode for alle websteder og derefter fortælle Safari ikke at bruge Reader Mode på en enkelt, specifik hjemmeside. Artikler fra den specifikke hjemmeside vil altid åbne som normale websider, men artikler på resten af internettet vil fortsat åbne i Reader Mode.
Selv når du bruger Automatisk Reader View, kan du bare trykke på Reader View knappen i adresselinjen for midlertidigt at se den aktuelle side som en normal webside.
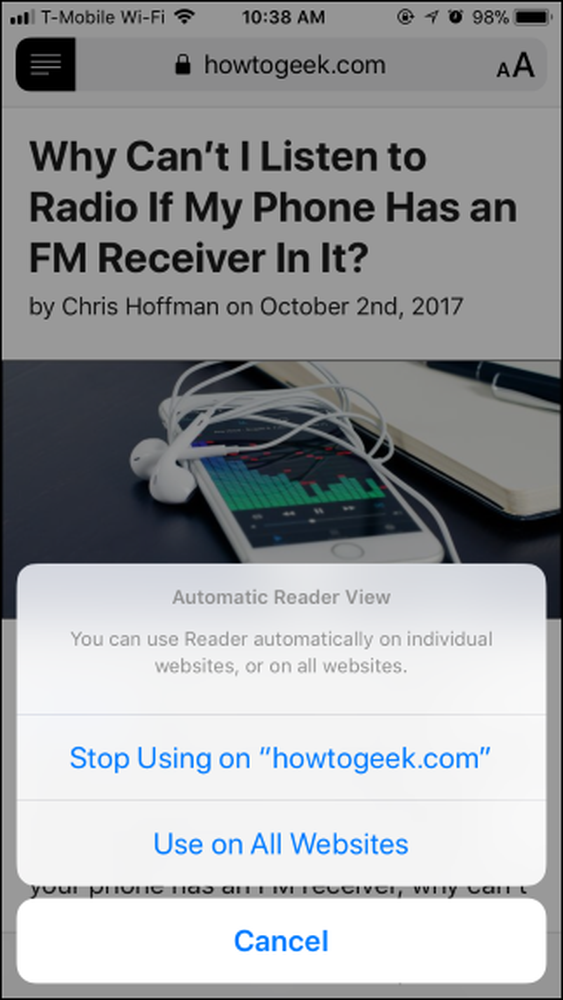
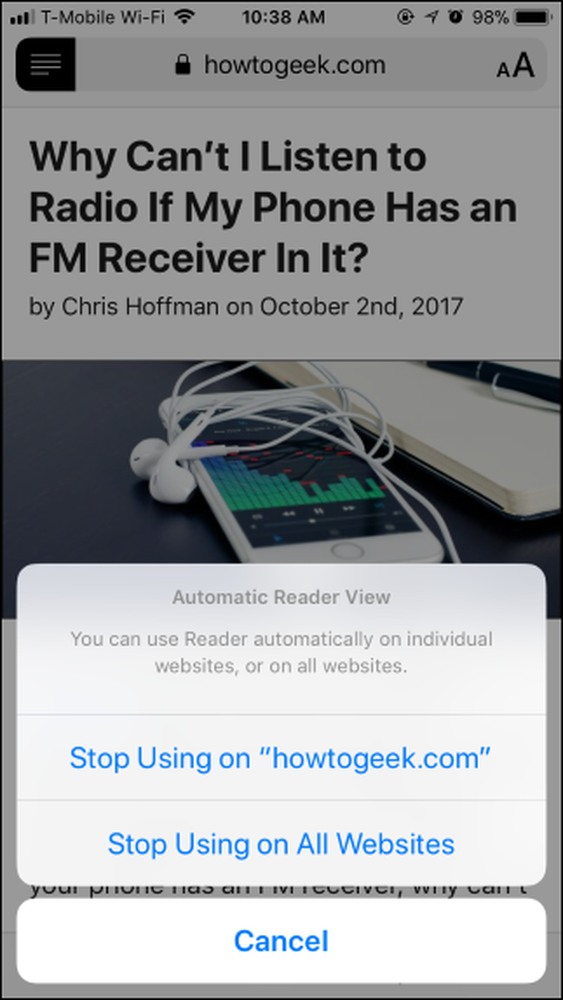
Brug automatisk læsertilstand på en Mac
På en Mac skal du gå til det pågældende websted og højreklikke på Reader Mode-knappen i adresselinjen. Denne knap vises kun, hvis den aktuelle side er en artikel, så navigere til en artikel på hjemmesiden, hvis du ikke kan se den.
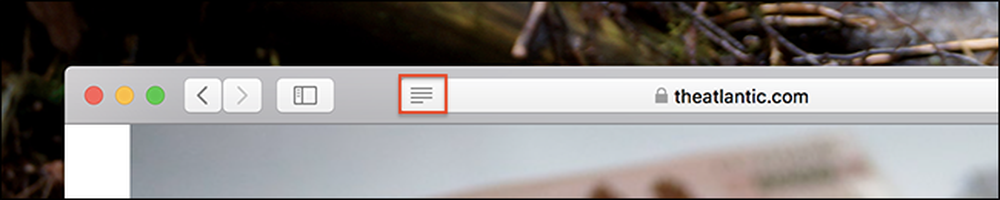
Du kan se muligheden for at "Brug læser automatisk" på dette bestemte domæne.
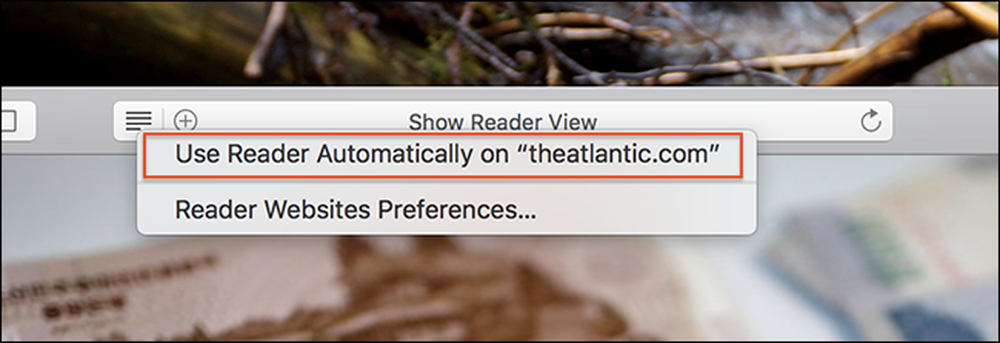
Klik på dette, og du er færdig: Hver artikel, du åbner på dette domæne, åbnes automatisk i Reader Mode.
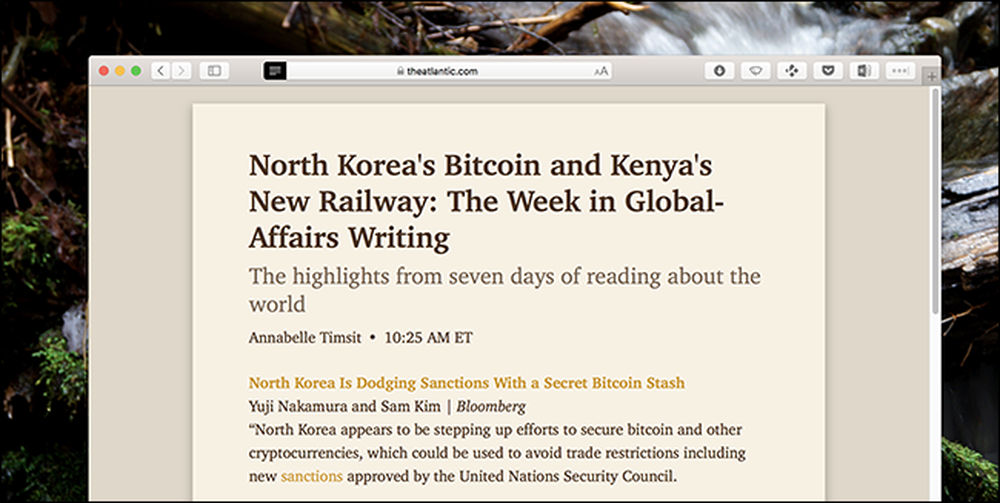
Det er svært at overvurdere, hvor meget bedre det kan gøre for at læse et websted. Ikke kun er rotten væk, men du kan også tilpasse skrifttypestilen, skriftstørrelsen og farveskemaet efter eget valg.
Vil du stoppe med at bruge Reader Mode til et bestemt websted? Åbn det websted, du vil konfigurere, og klik derefter på Safari> Indstillinger for denne hjemmeside i menulinjen.

Dette viser dig Safari-indstillingerne for det websted, du har åbent.

Afmarker "User Reader when available", og Reader Mode vil stoppe med at tænde automatisk for det pågældende domæne.
Hvis menulinjen tager for lang tid, kan du tilføje en knap til Safaris værktøjslinje for at få adgang til dette vindue: Højreklik på værktøjslinjen, og træk derefter knappen "Website Preferences", hvor du vil have det.
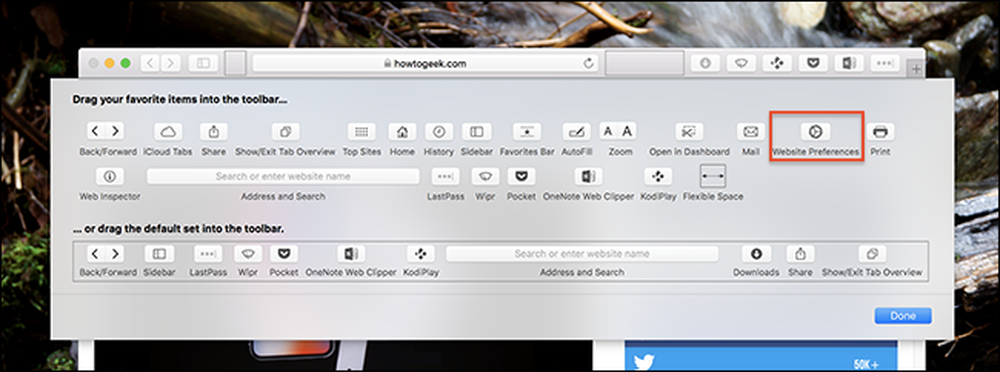
Der er endnu en måde at konfigurere dette: I Safari-præferencerne, som du kan finde i menulinjen: Safari> Indstillinger. Gå til fanen "Websites", og du vil se en liste over websteder med Reader aktiveret; skifte dem efter eget valg.

Herfra kan du deaktivere funktionen for websteder en masse.