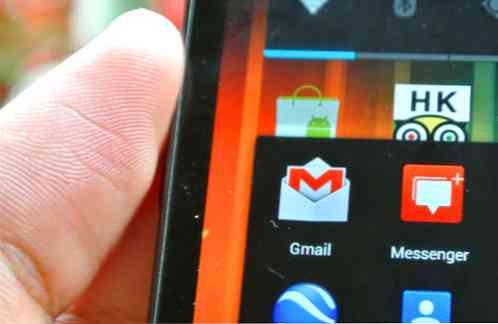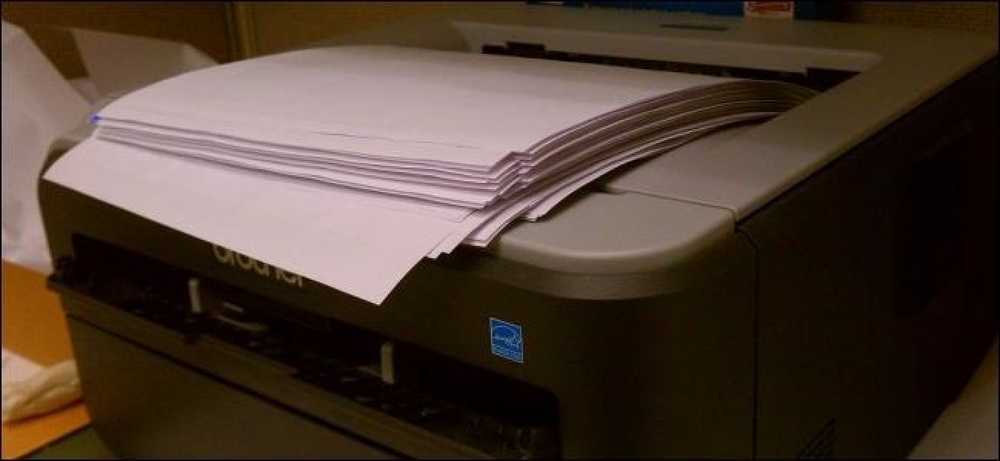Gå direkte fra din Android-startskærm til skærme inden for en app med aktivitetsgenveje

Android giver dig mulighed for at oprette appgenveje, men du kan også oprette specielle genveje, der linker direkte til skærme i en app. Genvejstaster kan f.eks. Linke til navigationsskærmen i Maps eller en hvilken som helst skærm i appen Indstillinger.
Vi bruger Android's "aktiviteter" -system til dette. Aktiviteter er i det væsentlige skærme i en app. For eksempel er hver rude i Apples Indstillinger-app en separat aktivitet. Skærmbillederne New Note og Compose Email i Evernote og Gmail er også separate aktiviteter.
Brug af en tredjeparts startprogram
Tredjeparts launchers har ofte indbygget support til nemt at oprette aktivitetsgenveje. Vi vil illustrere dette med den populære Nova Launcher, men det fungerer også på mange andre launchers. Hvis du bruger standard launcher eller en brugerdefineret launcher, der ikke giver dig mulighed for at oprette dine egne aktivitetsgenveje, læs videre for en metode, der vil fungere med en hvilken som helst launcher.
Bemærk, at denne metode kun giver dig mulighed for at oprette genveje på startskærmen, så du ikke kan placere disse genveje i din app skuffe.
For at komme i gang skal du trykke langsomt på Nova Launcher's startskærm og vælge Genveje. Processen skal være ens på andre populære tredjeparts lancere.

Vælg indstillingen Aktiviteter for at oprette en aktivitetsgenvej.

Rul gennem den alfabetiserede liste over apps, du har installeret, og tryk på den app, som du vil oprette en genvej til. Du kan se de aktiviteter, du kan vælge. For eksempel, hvis vi ønskede at oprette en genvej til navigation, ville vi vælge appen Maps og derefter finde Navigationsaktiviteten.
Hvis vi ønskede at oprette en genvej, der opretter en ny Evernote-note, ville vi vælge Evernote-appen og søge efter New Note-aktiviteten. Se på den lille tekst under en aktivitets navn for et tip om, hvad aktiviteten gør.

Hvis du ikke er sikker på, hvilken skærm en aktivitet vil tage dig til, kan du trykke lang tid på den fra Nova Launcher's liste over aktiviteter. Nova åbner straks aktivitetsskærmen, så du kan se, hvor din genvej vil føre - bare tryk på knappen Tilbage for at vende tilbage til aktivitetslisten.

Tryk på aktiviteten en gang i listen for at oprette en genvej på startskærmen. Du kan så trække det rundt og klare det som om du ville have en anden appgenvej.

Brug af Standard Launcher
Mens mange tredjeparts Android-launchers tilbyder denne funktion, gør det ikke standard Android launcher. Du kan nemt installere en tredjeparts launcher som Nova Launcher og skifte til den, og gøre den til din standard launcher - men du vil muligvis fortsætte med at bruge standard launcher og ikke installere tredjeparts launchers.
I dette tilfælde skal du bruge en slags tredjepartsprogram, der giver dig mulighed for at oprette genveje direkte til aktiviteter. Det gjorde vi med QuickShortcutMaker, en simpel og gratis app. Nogle nyere anmeldelser på Google Play viser, at flere brugere oplever problemer med denne app, men det fungerede fint på vores Nexus 4-kørende Android 4.3. Hvis du oplever problemer med denne app, kan du prøve at prøve xShortcut Free i stedet.
Når du har installeret QuickShortcutMaker, skal du blot åbne din Widgets-skuffe, trykke langsomt på Aktiviteter-widgeten og slippe den overalt på din startskærm. Denne genvej vil teknisk set være en widget, men ved 1 × 1 er den samme størrelse som en standard app genvej.

Når du har slettet widgeten et sted, vil du se genvejskonfigurationsgrænsefladen. Du kan rulle gennem dine installerede apps og trykke på dem for at undersøge de aktiviteter, som du kan oprette genveje til. Hvis du leder efter en bestemt app, skal du bruge søgefeltet til at finde det hurtigere.

Når du har trykket på en aktivitet, kan du se redigeringsgenvejen. Tryk på knappen Prøv for at starte aktiviteten, og sørg for at du har valgt den rigtige, og tryk derefter på tilbage-knappen for at gå tilbage til Rediger genvejsgrænsefladen. Før du gemmer din genvej, kan du angive et brugernavn og et ikon til din genvej. Ikonet kan være ethvert billede, du har i dit Galleri.

Tryk på OK, og du er færdig - Aktivitetsgenvejen bliver føjet til startskærmen. Du kan nu oprette flere af dem ved at gentage processen, hvis du vil.
Nogle apps kan muligvis ikke afsløre mange aktiviteter, du kan starte direkte, mens nogle apps begrænser dig fra at starte en aktivitet uden for appen af sikkerhedsmæssige årsager. Dette vil ikke altid fungere med hver enkelt apps skærm, du gerne vil linke direkte til.