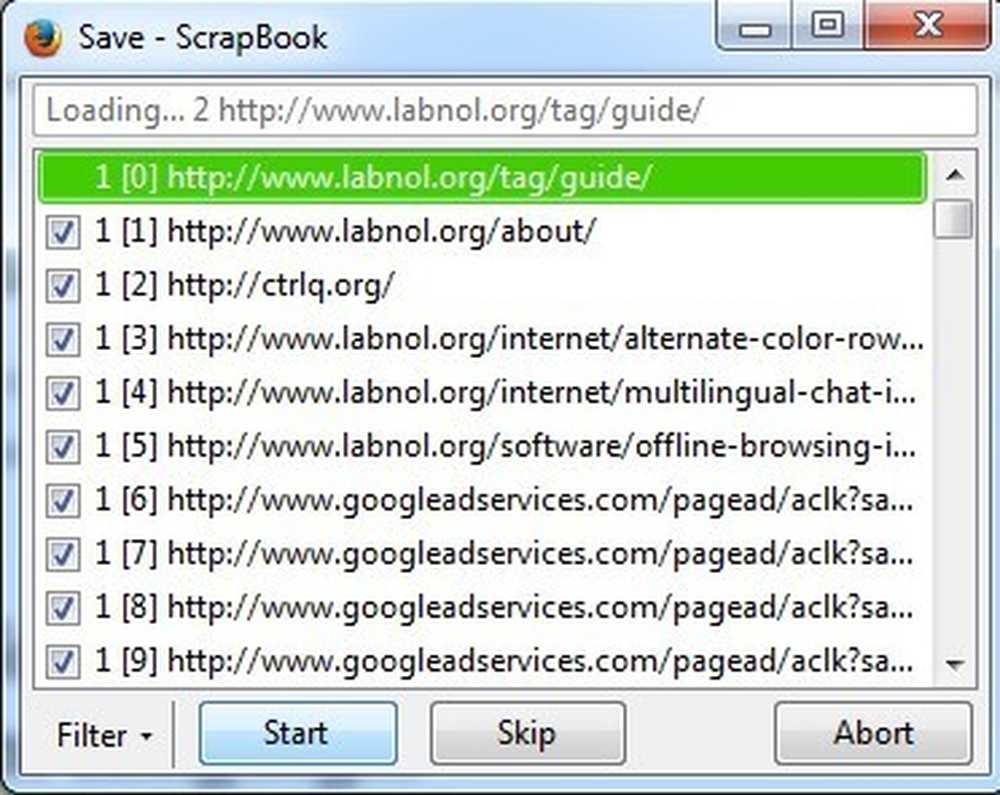Download og se HD Video, Internet TV og Podcasts med Miro 3.0
Leder du efter en applikation til at håndtere alle dine digitale medier behov fra podcasts til torrents til internet tv? I dag tager vi et kig på Miro, en videospiller og podcast-klient, der kan afspille næsten enhver mediefil.
Miro er en cross platform applikation, der kører på Windows, Mac og Linux. Vi bruger Miro på Windows 7, så dine skærme kan se lidt anderledes ud.
Installation
Download og installer Miro Video Player. Du finder downloadlinket herunder. Du vil gerne være opmærksom på, fordi Miro spørger dig om du vil installere en håndfuld søgefunktioner med afspilleren. Du kan nemt afvælge ved at fravælge nogle eller alle mulighederne.

Vælg komponenter, der skal installeres, og klik på Næste.

Opsætning
Første gang du kører Miro bliver du bedt om at køre installationsguiden for første gang. Vælg, om du vil have Miro at køre ved opstart, og klik på Næste.

Miro vil spørge, om du gerne vil søge efter mediefiler. Vælg Ja for at få det til at søge i hele computeren, eller vælg bestemte mapper, der skal søges.

Hvis du ikke har Flash installeret, vil Miro bede dig om at installere det, men det er ikke vigtigt.

Hvis du kører Windows Firewall, kan det blive spurgt, om du vil blokere nogle funktioner som downloader. Hvis du ikke har planer om at bruge downloaderdelen af Miro, kan du klikke på Annuller, ellers vælge Tillad adgang.

Miro Interface
Miro har et hovedbrowservindue, et sidebjælke, hvor du kan finde dine gemte feeds, medier og websites og afspilningskontroller nederst til venstre.

Søg efter onlineindhold
Du kan søge efter onlineindhold fra websteder som Hulu. Vi fandt søgningen til at være lidt finicky. For eksempel gav søgning Family Guy ingen resultater, men søgningen "Family" returnerede Family Guy, The Addams Family og dusinvis af andre titler.

Vælg enten Tilføj webside eller svæv over billedet, og vælg Tilføj til sidelinje for at tilføje titlen.

Vælg visningen fra sidepanelet for at begynde at spille. Dit show vil blive på sidebjælken, så du kan holde dig oven på alle de seneste episoder.

Du kan også søge efter indhold med Miro guide.

Podcasts og feeds
For at tilføje et video podcast-feed, skal du blot finde en podcast for at abonnere på og vælge Tilføj feed. Episoder hentes automatisk til din pc, når de bliver tilgængelige.

Visningen vises derefter under Feeds på sidepanelet.Nummeret til højre angiver, hvor mange uafspillede episoder du har downloadet.

Klik på knappen Afspil, når du er klar til at se.

Når du har spillet podcasten, vil den blive opbevaret i 6 dage inden den slettes, selv om dette kan ændres i indstillingerne. Hvis du vil beholde episoden, skal du vælge Keep på den nederste menulinje.

Du kan manuelt indtaste et feed ved at vælge Sidebar> Tilføj feed fra øverste Menu. (Menuteksten bliver hvid, når du over hvordan det gør det svært at se)

Indtast derefter feed-URL'en, vælg Video eller Lyd, og klik på Opret feed. Du kan endda downloade torrenter ved at indtaste foderadressen her.

Dit nye feed vises på sidepanelet og begynder at downloade episoder.

Oprettelse af afspilningslister
Vælg Afspilningslister i topmenuen, og vælg Ny afspilningsliste.

For at tilføje elementer til afspilningslisten skal du trække og slippe dem på navnet på din afspilningsliste på sidepanelet.

Du kan tilføje podcast-episoder, musik, film og anden video til en afspilningsliste.

Afspilning af lokale video- og musikfiler
Hvis du vælger at have Miro søgning efter mediefiler under opsætningen, vises de fundne video- og musikfiler i lyd- og videobibliotekerne. Vælg Video eller Lyd på sidepanelet for at vise dem på hovedpanelet.

Du skal blot klikke på knappen Afspil for at afspille medier. Du kan tilføje eller fjerne mapper, som Miro skal søge efter musik i indstillingerne. Desværre tillader det dig ikke at tilføje netværksmapper.

Spiller i ekstern afspiller
Hvis du foretrækker at afspille dine medier med din standard mediespiller, skal du højreklikke på et valg og vælge Afspil eksternt.

Mediet vil indlæse i din standard medieafspiller. Du kan også vælge at have Miro-afspilningsindhold i en ekstern afspiller som standard på fanen Afspilning i Indstillinger.

Indstillinger og indstillinger
Fanen Download giver dig mulighed for at konfigurere antallet af downloads og endda finjustere, hvor meget båndbredde du vil dedikere til Miro.

Fanen Feeds giver dig mulighed for at vælge, hvor ofte Miro søger efter nyt indhold, og om feeds skal hentes automatisk.

Fanen Fold giver dig mulighed for at vælge mapper, som Miro vil kontrollere for nye video- og lydfiler.

Konklusion
Miro er en alsidig medieafspiller, der kan gøre arbejdet med en håndfuld applikationer. Det er aktuelle 3.0 version funktioner store forbedringer i hastighed og lydhørhed over tidligere tilbud. Miro er en ideel tilføjelse til alle, der ikke kan få nok internet-tv og ønsker en nem måde at holde sig oven på de seneste episoder.
Download Miro