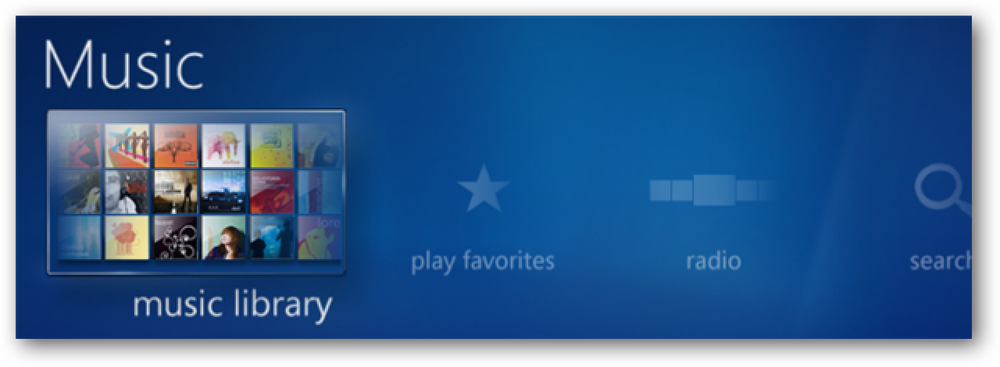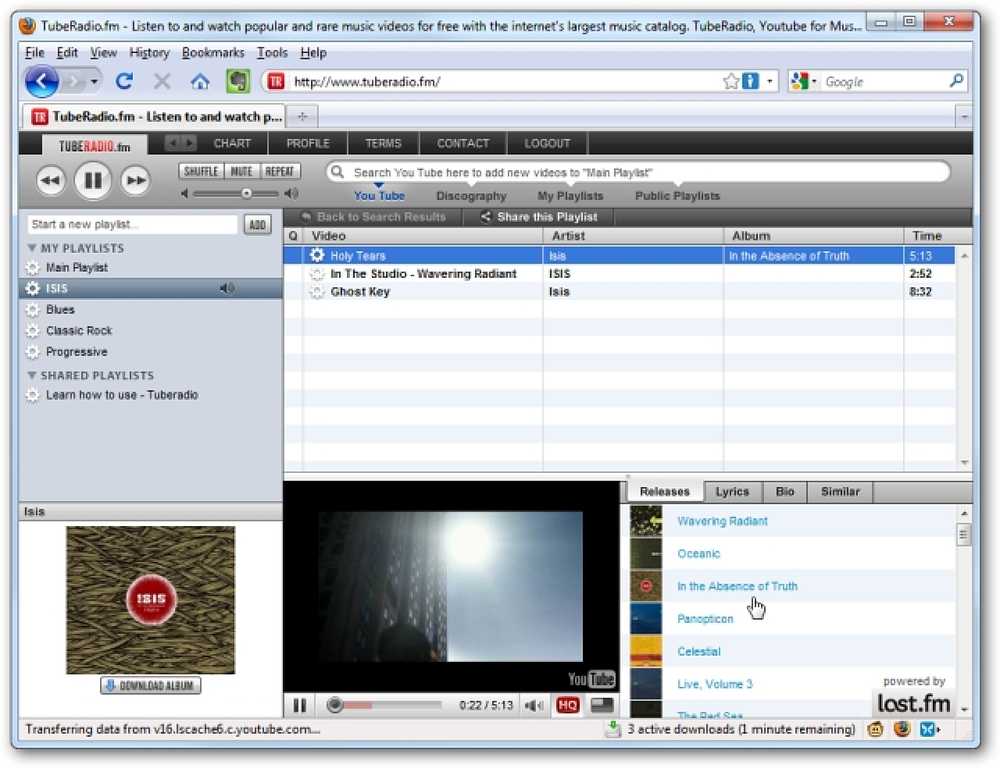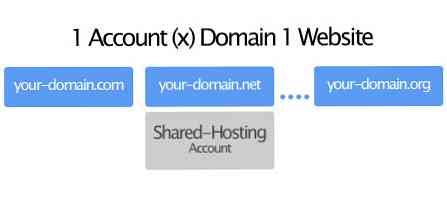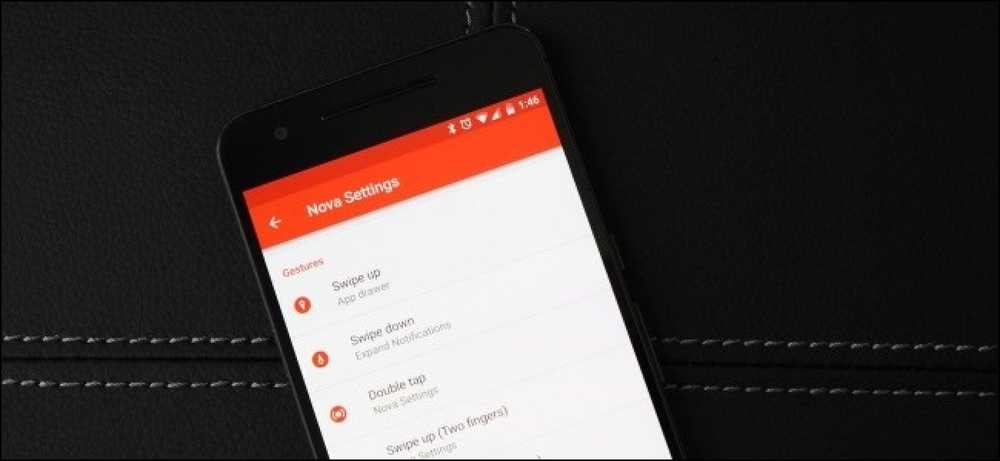Opret flere brugere i Server 2008 med PowerShell, del 2 Flere felter
I vores tidligere artikel viste vi dig den hurtigste måde at gå fra en simpel liste over brugere til deres oprettelse i Active Directory. Du får dog ofte en liste over brugere, der vil have ekstra datafelter. Da vi ikke kan skrive et script før tid for alle mulige scenarier, viser vi dig, hvordan du tager vores brugeroprettelse PowerShell script og ændrer det for at passe til dit formål.
I dette tilfælde har vi fået den Kontor attribut til vores nye brugere, så vi vil gerne sørge for, at det er tilføjet i hver af vores nye brugerkonti under oprettelsen.

Det første vi gør er at gemme Excel-filen som en .csv fil.

Derefter åbner vi Active Directory Users og Computers snap-in. Vi skal finde ud af, hvad der er den egentlige attributnavn til Kontor felt, så vi åbner egenskaberne hos en af vores nuværende brugere ved at dobbeltklikke på dem.

Vi kan se, at denne bruger har Human Resources udfyldt til hans Kontor attribut på Generel fanen.

Vi klikker på Atribute Editor fanen for at finde ud af det tekniske navn til det Kontor felt, fordi vi skal bruge dette til at gå ind i PowerShell om et øjeblik. Det viser at attributnavnet for Kontor feltet er physicalDeliveryOfficeName. Da attributnavnet ikke altid er det samme som feltnavnet i de andre faner, kan det være lidt vanskeligt nogle gange at finde det, du leder efter. Hvis du ikke kan synes at finde det felt du har brug for, kan du altid oprette en dummy-bruger og ændre kun det pågældende felt til noget unikt, så gå til Attribut Editor fane og rul ned til du finder den.

Nu skal vi redigere vores PowerShell-script for at afspejle dette nye felt. Formatet for dette vil være "AttributeName = dataRecord”. Vi ønsker at sikre, at vi indtaster feltnavnet korrekt fra vores .csv-fil efter "$ DataRecord.” indgang. Dette afsnit vil trække dataene fra vores brugerfil:
$ PhysicalDeliveryOfficeName = $ dataRecord.Office
og dette afsnit af scriptet sætter det ind i de nye brugerobjekter:
$ ObjUser.Put ( ”physicalDeliveryOfficeName”, $ physicalDeliveryOfficeName)
Det færdige script vil se sådan ud:

Sørg for at gemme scriptet som en .PS1 fil.

Med vores brugere liste og vores script i C: UsersAdministrator mappe, vi højreklikker på scriptet og vælger Kør med PowerShell.

Når vi hopper tilbage til AD brugere og computere, kan vi se nye brugere oprettet.

Åbning af en af vores nyoprettede brugere viser, at Kontor feltet er udfyldt med dataene fra vores oprindelige bruger liste.

Oprettelse af flere brugere med PowerShell er en meget nem opgave, og med denne viden lige ved hånden vil du aldrig svede det igen.