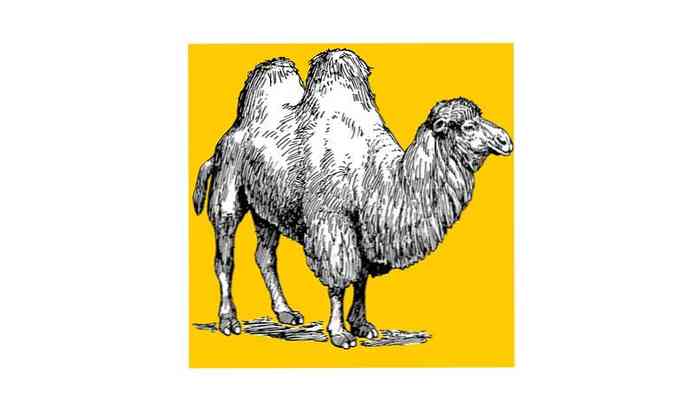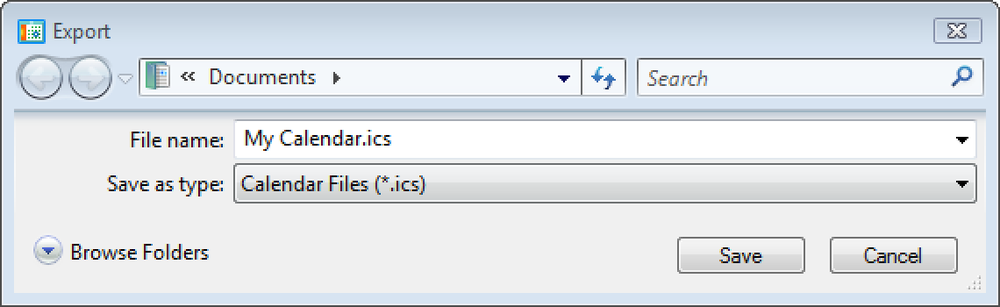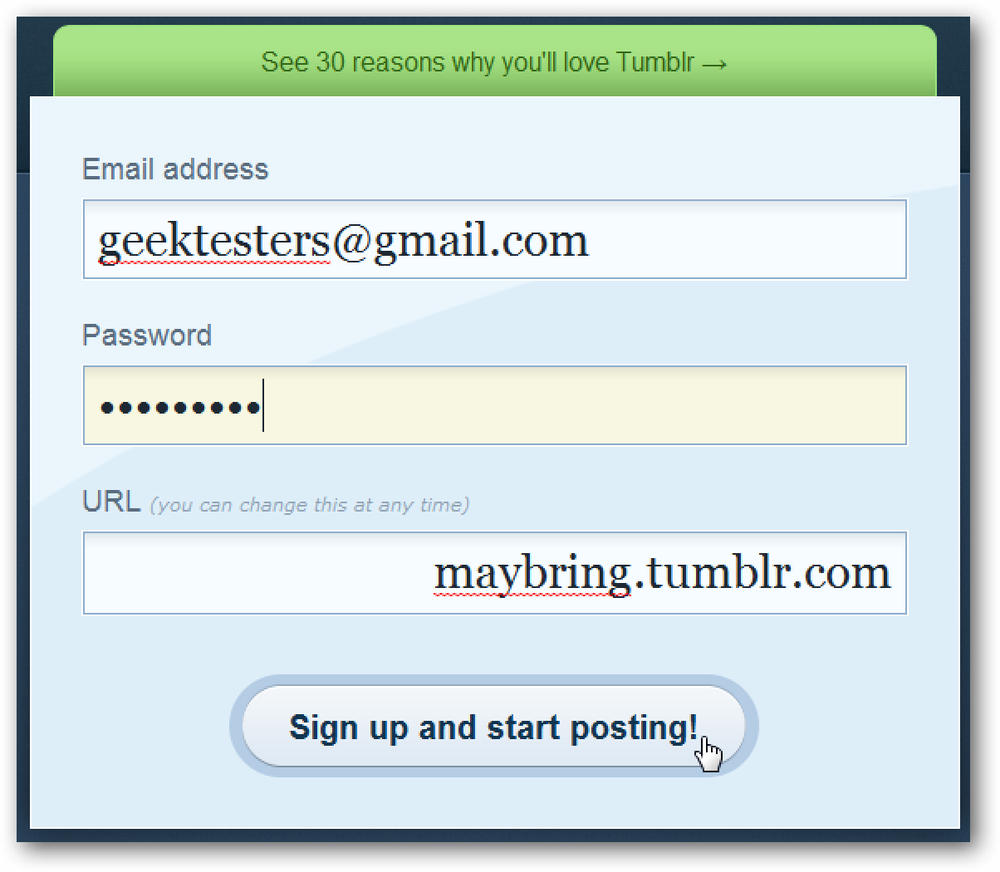Opret en bootbar Ubuntu 9.10 USB Flash Drive
Ubuntu Live CD'en er ikke kun nyttig til at prøve Ubuntu, før du installerer den, du kan også bruge den til at vedligeholde og reparere din Windows-pc. Selvom du ikke har til hensigt at installere Linux, skal alle Windows-brugere have et bootbart Ubuntu USB-drev til rådighed, hvis noget går galt i Windows.
Oprettelse af et bootbart USB-flashdrev er overraskende let med en lille selvstændig applikation kaldet UNetbootin. Det vil endda downloade Ubuntu til dig!
Bemærk: Ubuntu vil tage ca. 700 MB på dit flashdrev, så vælg et flashdrev med mindst 1 GB ledig plads, formateret som FAT32. Denne proces bør ikke fjerne eventuelle eksisterende filer på flashdrevet, men for at være sikker skal du sikkerhedskopiere filerne på dit flashdrev.
Sæt Ubuntu på dit flashdrev
UNetbootin kræver ikke installation bare download applikationen og kør den.

Vælg Ubuntu fra rullemenuen Distribution, derefter 9.10_Live i rullemenuen Version. Hvis du har en 64-bit maskine, skal du vælge 9.10_Live_x64 for versionen.

Nederst på skærmen skal du vælge det drevbogstav, der svarer til det USB-drev, som du vil sætte Ubuntu på. Hvis du vælger USB-drev i rullemenuen Type, er de eneste tilgængelige drevbogstaver USB-flashdrev.

Klik på OK, og UNetbootin vil begynde at gøre sine ting. Først vil den downloade Ubuntu Live CD.
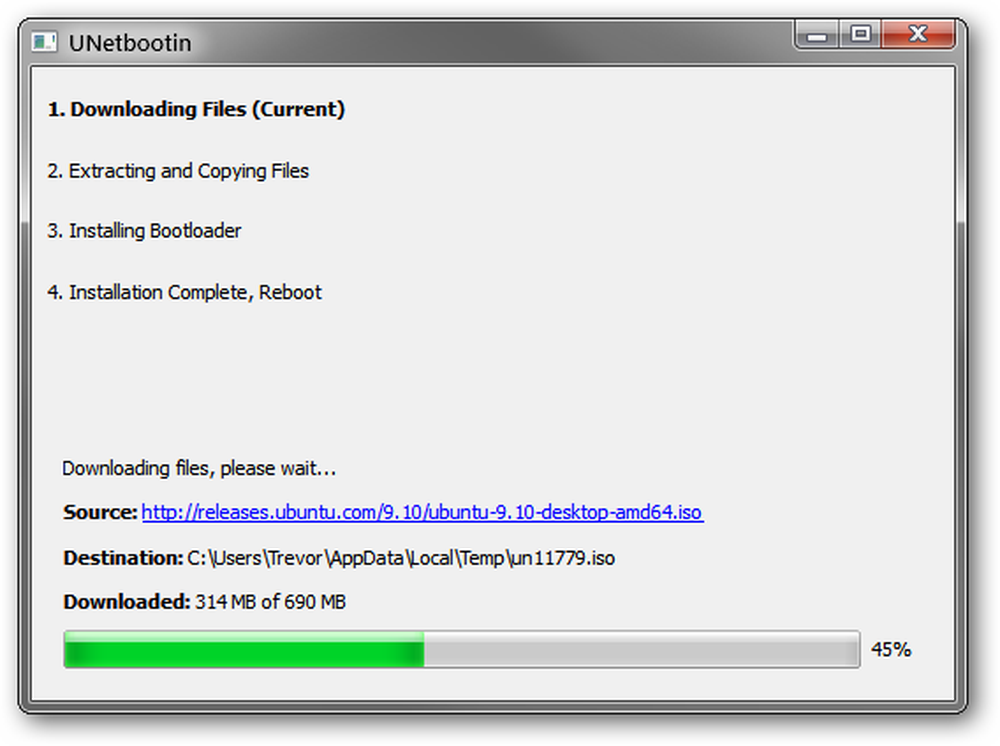
Derefter kopieres filerne fra Ubuntu Live CD'en til dit flashdrev.

Den tid det tager, vil variere afhængigt af din internet hastighed, og når det er færdigt, skal du klikke på Afslut. Du planlægger ikke at installere Ubuntu lige nu, så det er ikke nødvendigt at genstarte.
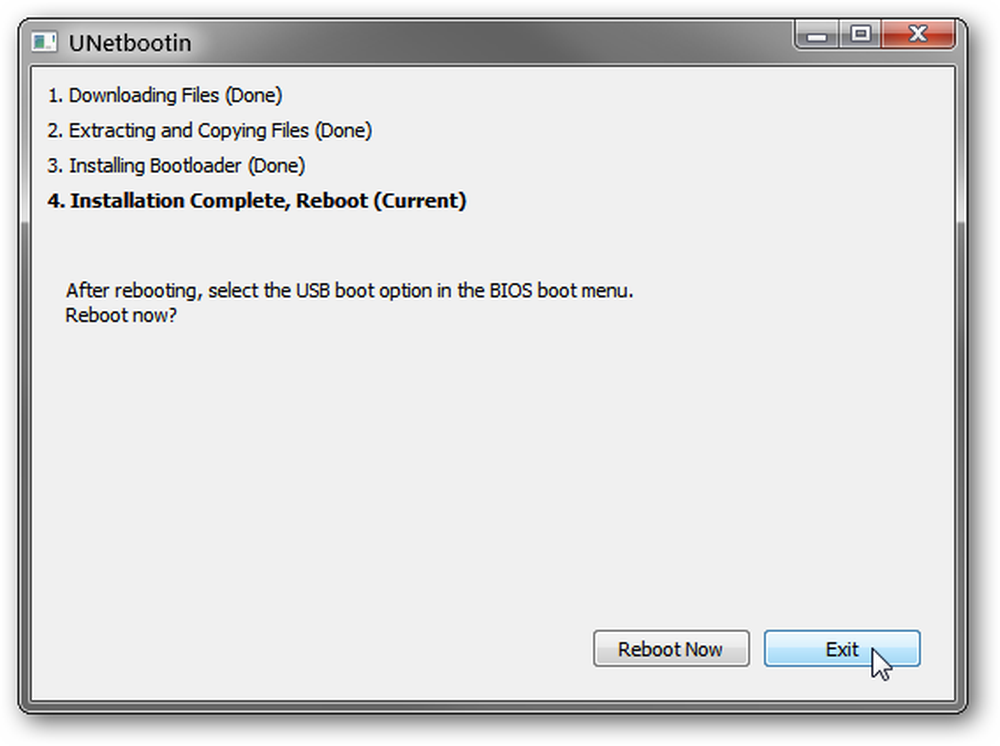
Hvis du ser på USB-drevet nu, skal du se en masse nye filer og mapper. Hvis du havde filer på drevet før, skulle de stadig være til stede.

Du er nu klar til at starte din computer i Ubuntu 9.10!
Sådan starter du i Ubuntu
Når tiden kommer, skal du starte i Ubuntu, eller hvis du bare vil teste og sikre dig, at dit flashdrev fungerer korrekt, skal du indstille din computer til at starte fra flashdrevet.
Fremgangsmåden for at gøre dette vil variere afhængigt af dit BIOS - som varierer afhængigt af dit bundkort. For at få detaljerede instruktioner om at ændre, hvordan din computer starter, søg efter dit bundkortets manual (eller din bærbare manual til en bærbar computer).
For generelle instruktioner, som er tilstrækkeligt til 99% af jer, læs videre.
Find de vigtige tastaturtaster
Når din computer starter op, blinker en masse ord og tal på tværs af skærmen, som normalt ignoreres. Denne gang skal du scanne opstartsskærmen for et par nøgleord med nogle tilhørende nøgler: Boot menu og Setup. Disse vises typisk nederst på skærmen.

Hvis din BIOS har en Boot Menu, så læs videre. Ellers springe over til Hårdt: Brug af opsætningen afsnit.
Nem: Brug af startmenuen
Hvis din BIOS tilbyder en Boot Menu, skal du derefter under opstartsprocessen trykke på knappen, der er forbundet med Boot Menu. I vores tilfælde er dette ESC.
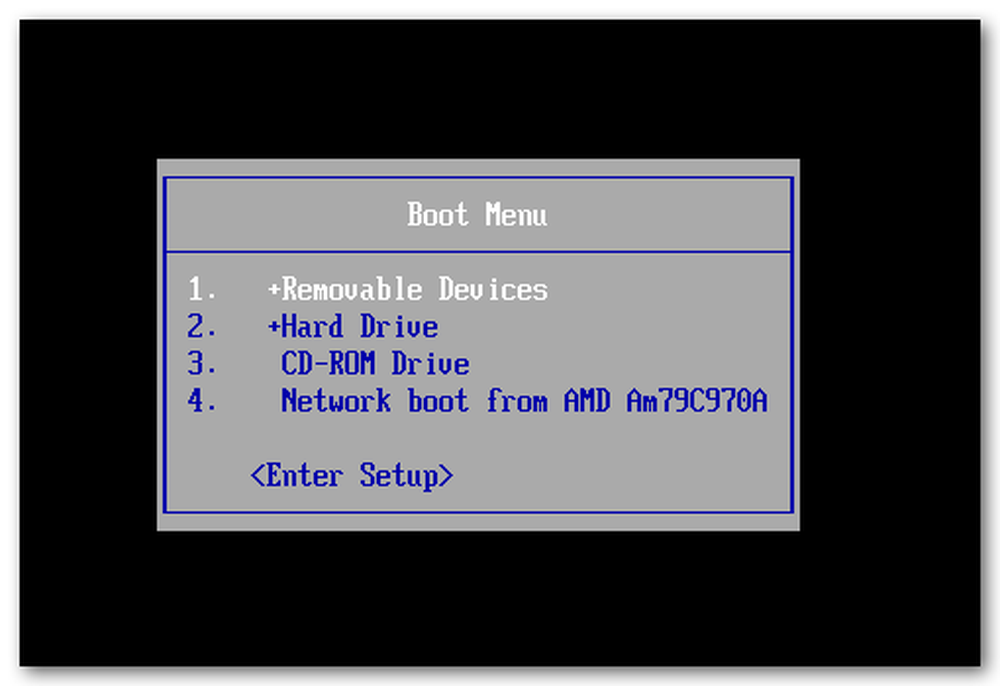
Vores eksempel Boot Menu har ikke mulighed for at starte fra USB, men din Boot Menu skal have nogle muligheder, såsom USB-CDROM, USB-HDD, USB-FLOPPY og andre. Prøv de muligheder, der starter med USB, indtil du finder en, der virker.
Bare rolig, hvis det ikke virker - du kan bare genstarte og prøve igen.
Brug af Boot Menu ændrer ikke den normale opstart rækkefølge på dit system, så næste gang du starter din computer vil den starte fra harddisken som normalt.
Hårdt: Brug af opsætningen
Hvis din BIOS ikke tilbyder en Boot Menu, skal du ændre boot-ordren i Setup.
Bemærk: Der er nogle muligheder i BIOS Setup, som kan påvirke maskinens stabilitet. Pas på kun at ændre opstartsordens muligheder.
Tryk på knappen, der er forbundet med Setup. I vores tilfælde er dette F2.
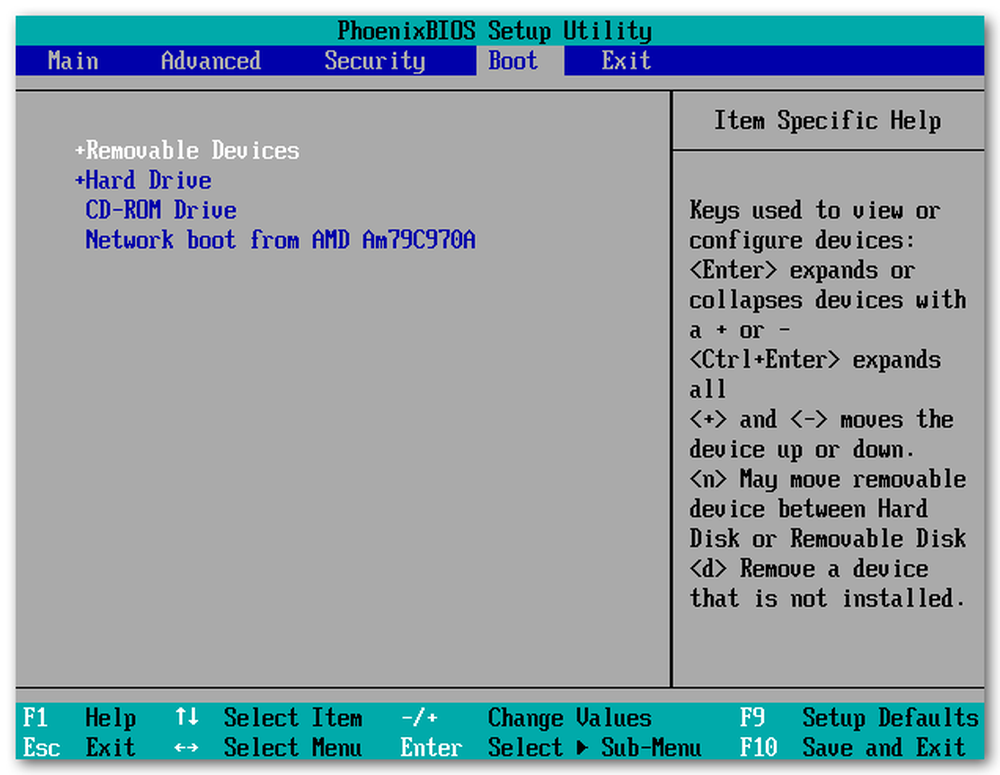
Hvis din BIOS Setup har en Boot-faneblad, skal du skifte til den og ændre ordren sådan, at en af USB-indstillingerne opstår først. Der kan være flere USB-indstillinger, såsom USB-cd-rom, USB-HDD, USB-FLOPPY og andre; prøv dem ud for at se, hvilken der virker for dig.
Hvis din BIOS ikke har en boot-faneblad, findes boot-ordre almindeligt i avancerede CMOS-indstillinger.
Bemærk, at dette ændrer opstartsordren permanent, indtil du ændrer den igen. Hvis du kun planlægger at tilslutte et bootbart flashdrev, når du vil starte fra det, kan du forlade boot-ordren som den er, men det kan være lettere at skifte ordren tilbage til den foregående ordre, når du genstarter fra Ubuntu.
Opstart i Ubuntu
Hvis du indstiller den rigtige boot-opsætning, skal du blive mødt med UNetbootin-skærmen.
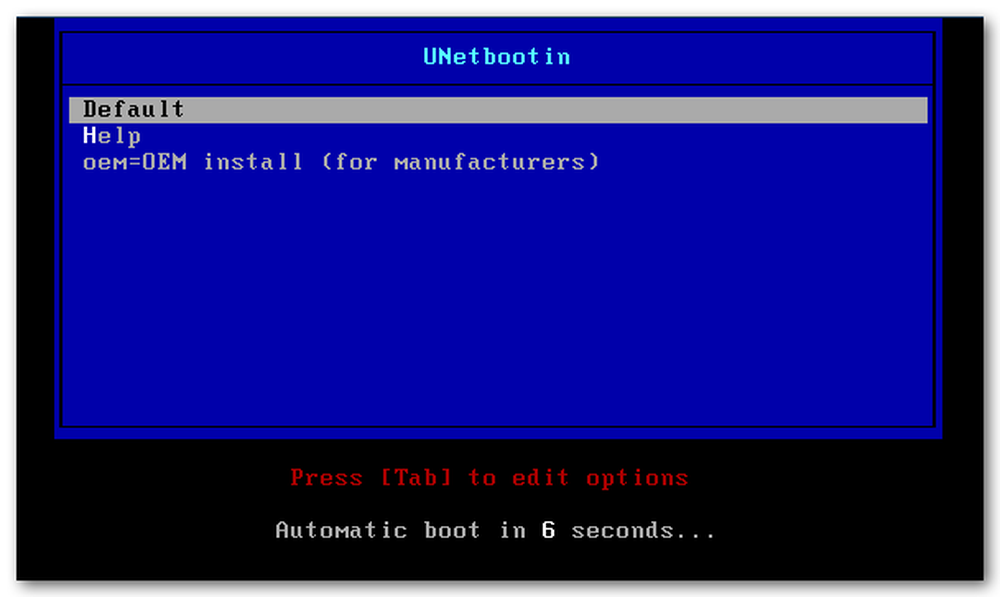
Tryk enter for at starte Ubuntu med standardindstillingerne, eller vent 10 sekunder for at dette sker automatisk.
Ubuntu vil starte loading.
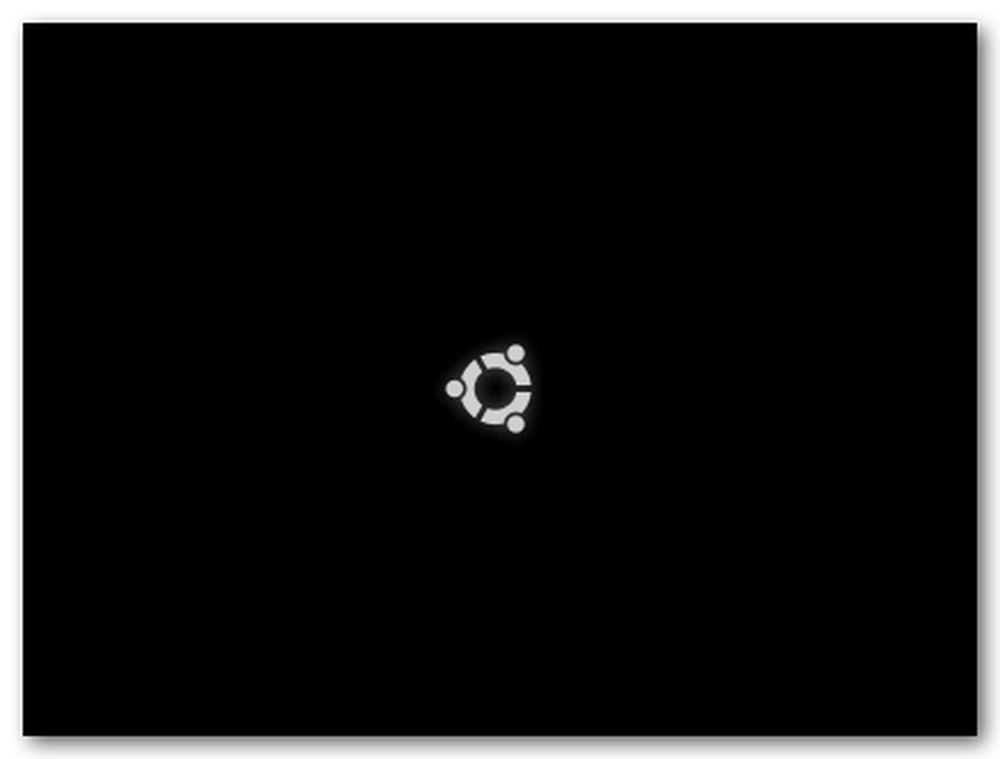
Det skal gå direkte til skrivebordet uden brug for brugernavn eller adgangskode.
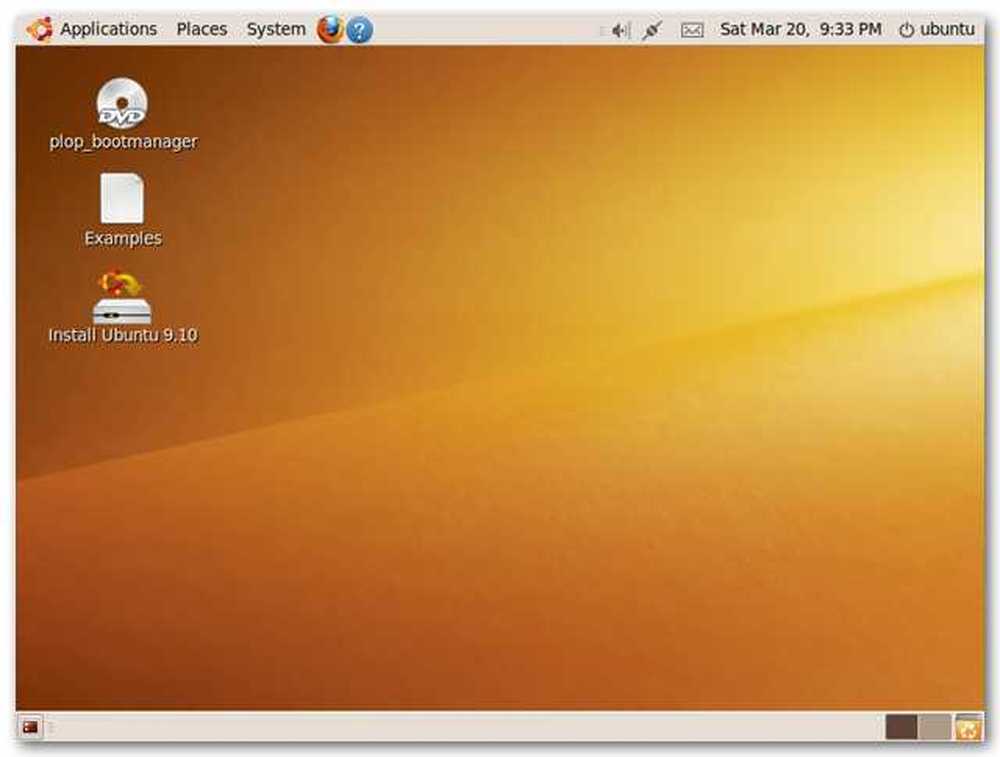
Og det er det! Fra denne live desktop-session kan du prøve Ubuntu, og endda installere software, der ikke er inkluderet i live-cd'en. Installeret software varer kun i løbet af din session - næste gang du starter live-cd'en, vil den blive tilbage til dens oprindelige tilstand.
Download UNetbootin fra sourceforge.net