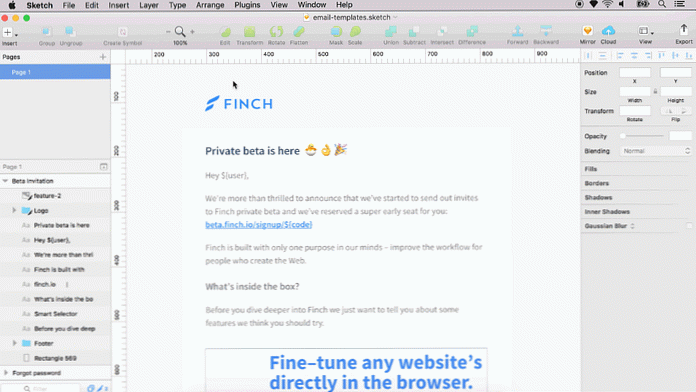Konverter video og fjern reklamer i Windows 7 Media Center med MCEBuddy 2x
Se i dag på MCEBuddy til Windows 7 Media Center. Denne praktiske app tager automatisk dine optagede tv-filer og konverterer dem til MP4-, AVI-, WMV- eller MPEG-format. Det har endda mulighed for at skære ned disse irriterende reklamer under konverteringsprocessen.
Installation og konfiguration
Download og uddrag MCE Buddy. (Download link nedenfor) Kør filen setup.exe og tag alle standardindstillingerne.

Åbn MCEBuddy Configuration ved at gå til Start > Alle programmer > MCEBuddy > MCEBuddy Configuration.

Video stier
MCEBuddy ansøgningen består af et enkelt vindue. Det første skridt du vil tage, er at definere dine Source og Destination stier. "Source" vil sandsynligvis være din optagede tv-mappe. Destinationen skal IKKE være den samme som kildemappen.
Bemærk: Den indspillede tv-mappe i Windows 7 Media Center vil kun vise og afspille WTV & DVR-MS-filer. For at se de konverterede MP4-, AVI-, WMV- eller MPEG-filer i Windows Media Center skal du tilføje dem i dit videobibliotek eller filmbibliotek.

Videokonvertering
Vælg derefter dit foretrukne format til konvertering fra rullegardinlisten "Konverter til". Standardværdien er MP4 med H.264 codec. Du finder et bredt udvalg af formater. Det første sæt konverteringsindstillinger i rullelisten vil ændre størrelsen på videoen til 720 pixel bredt. De næste to afsnit opretholder den oprindelige størrelse, og den sidste sektion er til en række bærbare enheder.

Derefter ses en gruppe af afkrydsningsfelter under rullegardinlisten "Konverter til". Det Kommerciel hoppe mulighed vil skære reklamerne, mens konverteringen af filen. Sorter efter serie vil oprette en undermappe i din destinationsmappe for hvert tv-show. Slet original vil slette WTV-filen, efter at konverteringen er afsluttet. (Denne indstilling anbefales ikke, medmindre du er sikker på, at dine filer konverteres korrekt, og du behøver ikke længere WTV-filen.) Start minimeret er ideel, hvis du vil køre MCEBuddy under Windows-opstart.
Bemærk: MCEBuddy installerer og bruger Comskip til standardskæring. Men hvis du har ShowAnalyzer installeret, vil den bruge det pågældende program i stedet.

Avancerede indstillinger
For at vælge en bestemt tid på dagen for at udføre konverteringerne skal du klikke på afkrydsningsfeltet under "Avancerede indstillinger" og vælge start- og sluttider for konvertering. For eksempel konvertere mellem 2 timer og 5 timer ville være mellem 2:00 og 5:00. Hvis du vil have MCEBuddy konstant at kigge efter og omgående konvertere nye optagelser, skal du lade afkrydsningsfeltet være afkrydset.

Indstillingen "Videoalder" giver dig mulighed for at vælge et bestemt antal dage at vente, før du foretager konverteringen. Dette kan være nyttigt, hvis du vil se optagelserne først og slette dem, du ikke ønsker at konvertere. Du kan også vælge "Sub Directories", hvis du vil have MCEBuddy til at konvertere filer, der er i en undermappe i din "Source" -mappe.

Anden konvertering
Som du måske forventer, giver denne mulighed MCEBuddy mulighed for at udføre en anden konvertering af din fil. Dette kan være nyttigt, hvis du vil bruge din første konvertering til at oprette en højere kvalitet MP4 eller AVI-fil til afspilning på en større skærm og en anden til en bærbar enhed som Zune eller iPhone. De samme muligheder fra den første konvertering er også tilgængelige for den anden. Du vil vælge en separat Destination-mappe til den anden konvertering.

Start og monitor fremskridt
For at begynde at konvertere dine videofiler skal du blot trykke på knappen "Start" nederst.

Du kan følge udviklingen i afsnittet "Aktuel aktivitet".

Når alle videofilerne er færdige med at konvertere, eller der ikke er nogen aktuelle filer, der skal konverteres, viser MCEBuddy en "Started - Idle" status. Klik på "Stop", hvis du ikke vil have MCEBuddy til at fortsætte med scanning af nye filer.

Konklusion
MCEBuddy 2x konverterer alle WTV-filer i sin kildemappe. Hvis du vil vælge og vælge hvilke optagelser, der skal konverteres, kan du definere en anden kildemappe end den indspillede tv-mappe og derefter bare kopiere eller flytte de filer, du ønsker at konvertere til den nye kildemappe. Omstillingsprocessen tager lidt tid. Hvis du vælger den kommercielle hoppe og anden konvertering, kan det tage flere timer at konvertere en tv-optagelse fuldt ud.
Samlet set gør MCEBuddy en god Media Center-tilføjelse til dem, der ønsker at spare plads med mindre filer, konvertere optagede tv-filer til deres bærbare enhed eller automatisk fjerne reklamer. Hvis du leder efter en anden metode til at springe over reklamer, kan du tjekke vores indlæg om, hvordan du springer reklamer i Windows 7 Media Center.
Download MCEBuddy 2.4.3