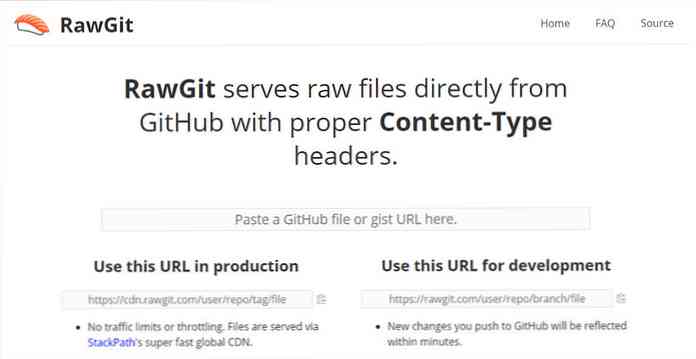Konverter DVD'er, ISO'er og AVI-videoer til afspilning på din iOS-enhed
Hvis du ejer en iOS-enhed, ved du, at det som standard kun spiller bestemte videoformater. Du har sikkert andre videoformater i din samling, du gerne vil tilføje, og her ser vi på, hvordan man konverterer dem til at spille på dig iOS-enhed.

Der er et par forskellige måder, du kan gøre ved at få dine videoer konverteret til at afspille med din iOS-enhed. Der er ingen mangel på Commercial & Shareware-produkter til dette, men vi bruger gratis og open source-software (hovedsagelig håndbremse). Vi ser på det grundlæggende for at konvertere dvd'er, ISO og AVI-videoformater, der ikke er kompatible med din iOS-enhed til iTouch-venlige MP4 / H.264-format.
Til denne artikel bruger vi iTunes til Windows, en iPod Touch 4th Gen, der kører iOS 4.1 og Windows 7 Ultimate 64-bit.
Rip DVD'er & Konverter til MP4 / H.264
Først vil vi se på at rippe en dvd ved hjælp af DVDFab og derefter konvertere den ved hjælp af håndbremse. Hvis du ikke har gjort det, skal du allerede downloade og installere den nyeste version af DVDFab og håndbremse til pc (links nedenfor). DVDFab HD Decrypter er altid gratis, selv efter din prøveperiode er afsluttet. For at opnå de bedste resultater til fjernelse af kopibeskyttelse fra nyere dvd'er skal du også sørge for, at du har den nyeste version af den.
Når du har downloadet og installeret begge apps, skal du pope din DVD i drevet og for denne del vil vi bruge funktionen Main Movie i DVDFab 8 for kun at få hovedfilmen og ikke de ekstra funktioner.

Når DVDFab er færdig med at fjerne kryptering og trække DVD-filerne, skal du åbne Håndbremse og vælge Kilde derefter DVD / Video_TS-mappe.

Derefter skal du navigere til placeringen af den rippede dvd og klikke på OK.

Nu på venstre side af håndbremsen får du en liste over forudindstillinger at vælge imellem ... vælg iPhone og iPod Touch.

Forudindstillingerne vælger de endelige outputindstillinger, der passer til iPod / iPhone. Du kan også yderligere tilpasse indstillingerne for at få din video, hvordan du kan lide det. Sørg for og vælg en destination for den endelige outputfil, for Container skal du sørge for, at den er indstillet til MP4 og H.264 for Video Codec (som det skal være som standard).

Når du har videoindstillingerne, hvordan du kan lide dem, skal du klikke på knappen Start øverst.

Mens videoen er kodet, åbnes et kommandovindue, så du kan følge fremskridt, hvis du vil. Den tid det tager, varierer mellem systemhardware og dvd-formatets størrelse. Du vil nok gerne finde noget andet at gøre eller køre det om natten, da det kan tage flere timer at fuldføre konverteringsprocessen.

Efter konverteringen var færdig med LOTR Return of the King, var filstørrelsen 1,71 GB, hvilket er meget mindre end det originale DVD format.

For en komplet vejledning om denne proces, se hvordan du konverterer DVD til MP4 / H.264 med HD DVDFab og håndbremse.
Flyt video til iTunes
Flyt nu den konverterede fil til din Movies-samling i iTunes ... og synkroniser med din iOS-enhed.


Nu på din lange rejse kan du sparke tilbage med din iOS-enhed og se dine yndlingsfilm.


Du kan også trække menuen op og navigere til et bestemt kapitel i filmen.

Konverter ISO-filer til MP4 / H.264
Hvis du har konverteret dvd'er til et ISO-billede, kan vi bruge håndbremse til at konvertere dem til et iOS-venligt format. Åben håndbremse og vælg Source \ Video File.

Gå derefter til placeringen af den ISO-fil, du vil konvertere.

Du får muligvis følgende advarselsmeddelelse, der fortæller dig, at der ikke er angivet et destinationssted, skal du bare klikke på OK.

Gå derefter til en destination for outputfilen.

På den højre menu i håndbremse for forudindstillinger skal du vælge iPhone og iPod Touch.

Det vil som standard være H.264 / MP4, og du kan bare klikke på knappen Start eller gå igennem og foretage yderligere justeringer af outputfilen.

Her kan du se, at outputfilen kun er 448 MB, som er meget mere håndterbar end den originale 4 GB ISO-fil, og den er nu kompatibel med din iOS-enhed.

Træk den konverterede fil til iTunes og synkroniser med din enhed.

Der er du! Nu kan du se dine konverterede ISO-filer på din iPhone, iPod Touch eller iPad.


Konverter AVI-videofiler til MP4 / H.264
Nogle af jer kan have mange AVI-filer fra rippede dvd'er, downloadede videoer eller hjemmevideoer og vil afspille dem på din iOS-enhed. Vi kan også bruge håndbremse til dette. Klik på Source \ Video File og blad til placeringen af den AVI-fil, du vil konvertere.

Igen vælger du under Forindstillinger iPhone og iPod Touch.

Gå ind og tweak videoindstillingerne, hvis du vil.

Når du har indstillet dine videoindstillinger og destination, skal du klikke på Start. Igen vil du se et kommandopromptvindue komme op, så du kan overvåge opgaver og fremskridt.

Når processen var afsluttet, endte vi med en 380 MB fil, der er nede fra den oprindelige 672 MB fil.

Overfør det igen til iTunes og synkroniser det med din enhed som vist ovenfor. Her kan vi se, at kvaliteten er anstændig, men husk når du konverterer fra en allerede komprimeret videofil, vil kvaliteten tage lidt af et hit.


Alle de indstillinger, vi valgte i håndbremsearbejde, der passer godt til Standard Definition-video, vil du dog gerne tilpasse videoniveauerne, hvis du har HD-indhold. Især med den nye iPhone / iPod Touch, da den har en meget pænere skærm end tidligere versioner. I vores test bemærkede vi, at iTunes gerne vil fryse op til tider, mens du synkroniserer konverterede filer til vores enhed. Hvis du ikke er fan af at bruge iTunes, kan du måske tjekke et og iTunes-alternativ som CopyTrans Manager.

I fremtidige artikler tager vi et kig på, hvordan man konverterer andre filformater til at fungere sammen med din iPhone, iPod Touch og iPad.
Hvad med dig ... Hvilken software og metoder bruger du til at konvertere videofiler til afspilning på din iOS-enhed? Efterlad en kommentar og lad os vide.
Download håndbremse
Download DVDFab