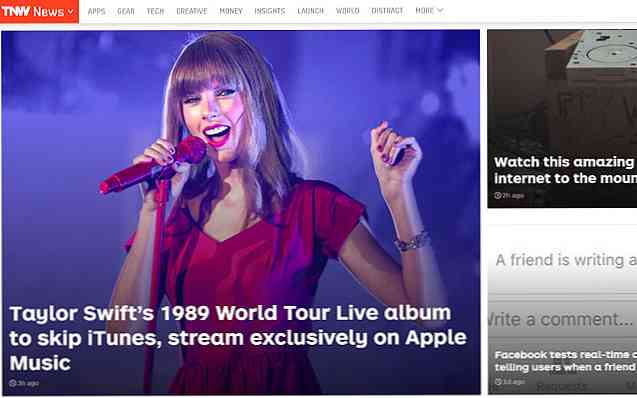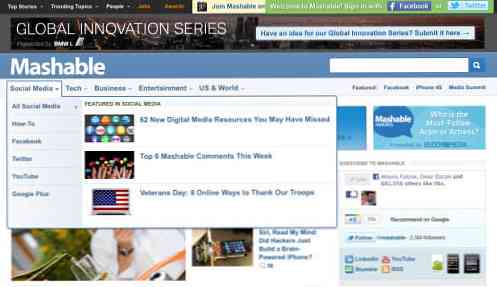Tag Apple TV-fjernbetjeningens D-Pad tilbage

Sporet på Apple TVs Siri Remote er frustrerende at bruge i bedste fald, men der er flere måder omkring det, hvis du hellere vil have en traditionel D-pad.
Problemet med Siri Remote's Trackpad
Gør mig ikke forkert; Siri Remote er en stor forbedring i forhold til den foregående generation. Tilføjelsen af en Siri-knap og volumenkontroller alene gør Apple TV så meget mere brugervenlig og nem at bruge. Men pegefeltet gør navigationsmenuer ekstremt frustrerende.

Det største problem er, at jeg altid ser ud til at skubbe for meget eller ikke nok, hvilket ikke er et stort problem, når jeg bare scruber gennem en video eller skal rulle gennem en lang liste. Men hvis jeg langsomt vil rulle gennem en liste og se hvert element en efter en, gør styrefladen det svært at gøre.
Mens du kan ændre følsomheden på styrefladen i indstillingerne, kan jeg aldrig finde en perfekt indstilling i de tilgængelige følsomhedsindstillinger (Langsom, Mellem og Hurtig). Måske er det bare mig og min slørede finger koordination, men det er frustrerende at sige mildt.
Hvis du har lignende problemer med Siri Remote's trackpad, er der et par måder omkring det.
Den nemmeste løsning: Brug trackpad som en D-Pad

Det, som de fleste Apple TV-brugere ikke ved, er, at du kan bruge fjernbetjeningens trackpad som en traditionel D-pad.
Alt du skal gøre er at trykke i et bestemt område på styrefladen, der vedrører den retning, du vil gå. Så hvis du f.eks. Vil rulle ned, ville du trykke på den nederste del af styrefladen. Scrolling ville kræve at trykke på den øverste del af styrefladen og så videre.
Dette er en lille skjult perle af en funktion, der kan gøre navigationsmenuer lidt lettere for dem, der ikke kan lide at swipe på styret.
Brug forudgående Apple TV-fjernbetjening

Det er nok ikke den mest ideelle mulighed, men hvis du vil bruge en fjernbetjening til D-pad, der er 100% kompatibel med Apple TV, er fjernbetjeningen Apple TV 3 den eneste vej.
Det fungerer sammen med Apple TV 4 og 4K-modellerne, og det er stadig tilgængeligt for at købe direkte fra Apple. Det mangler dog Siri-knappen og lydstyrkekontrollerne, så hvis du er i orden uden dem, så er du god til at gå.
Plus, med kun $ 19 (sammenlignet med $ 59 for Siri Remote), gør den originale Apple TV-fjernbetjening en super billig erstatning, hvis din Siri Remote går i stykker eller går tabt, og du har ikke råd til en helt ny.
Brug en universal fjernbetjening

Hvis den originale Apple TV-fjernbetjening ikke skærer den til dig, kan du i stedet bruge en universel fjernbetjening-en, der indeholder en ægte D-pad, samt en masse ekstra funktionalitet og funktioner.
Universal fjernbetjeninger er gode til hjemmeunderholdningssystemer, fordi det giver dig en grænseflade til alt, i stedet for at skulle bruge separate fjernbetjeninger til hver enkelt enhed. Så ikke kun får du din D-pad til at styre dit Apple TV, men du styrker også dit hjemmebiografspil i processen.
Jeg bruger Logitech Harmony 650 med mit Apple TV, og det virker ret godt. Selvfølgelig mister du nogle funktionaliteter med dit Apple TV, som om du nemt kan skrubbe gennem video eller trykke på styrefladen for at få en hurtig top på hvor meget tid der er tilbage i en film. Men det meste af den funktionalitet, du vil have, er stadig der.
Selvfølgelig skal du ikke glemme, at du også kan bruge dit fjernsyns egen fjernbetjening til at styre dit Apple TV. Dette er ikke den mest populære mulighed, da de fleste fjernbetjeninger, der følger med fjernsynet, ikke er så store, men det er en mulighed, hvis du ikke har lyst til at splurging på en universel fjernbetjening.