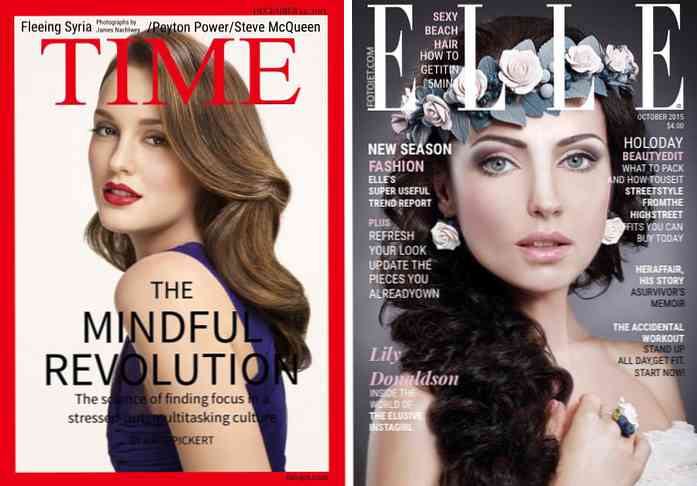9 ting at gøre, når du først får en iPhone

Du har lige fået en iPhone, hvad nu? Antallet af ting, der skal installeres, kan være overvældende for førstegangsbrugere, men How-to Geek er her for at guide dig gennem de nødvendige trin for at få din iPhone til at køre.
Foto af Paulo Ordoveza.
1. Opret en Apple-konto
Du skal oprette en Apple-konto for at bruge mange af funktionerne på din telefon (iTunes, App Store osv.). Du kan gøre det her, eller bare oprette en, når du bliver bedt om det, når du tænder din iPhone først. Du skal bruge en e-mail-adresse for at oprette dit Apple-id, så husk først, når du tænder for din telefon. Hvis du allerede har en iOS-enhed og et Apple-id, kan du begynde at synkronisere det med iCloud, så mange af dataene på din gamle enhed kan automatisk downloades til din nye.
Når du logger ind med dit Apple ID på din iPhone for første gang, er det også en god tid at levere dine kreditkortoplysninger til fremtidige app- og musikkøb. Hvis du ikke vil være foruroliget med det, kan du altid indtaste det senere i Indstillinger> iTunes & App Store> Apple ID> Se Apple ID> Betalingsoplysninger.
2. Lær nogle tips til hurtig brug
Dette er ikke en omfattende liste over alle berøringsbevægelser, du kan gøre, men det skal være nok til at komme rundt omkring din telefon, så du nemt kan følge resten af denne vejledning.
Åbning af programmer
Ok, det er nemt ... at åbne en app, skal du blot klikke på ikonet en gang. Hvis du har brug for at komme til en anden side for at se dine andre apps, skal du bare skrue fingeren i den modsatte retning (hvis du skal flytte til højre, skub fingeren til venstre).
Flytning og sletning af apps
Hvis du holder ikonet for en app i et par sekunder, begynder alle dine apps at ryste og kan flyttes ved at trække dem over din skærm. Hvis du skal slette en, skal du blot klikke på X i øverste venstre del af ikonet. Ikoner som ikke viser en X er som standard og kan ikke fjernes.

Søg efter ting
Ved at skubbe nedad på startskærmen fremkommer søgningen med spotlight, som du kan bruge til hurtigt at finde en nødvendig app, kontakte, notere, søge på internettet eller andre ting.

Åbningskontrolcenter
Ved at skrue op fra den nederste del af skærmen vil du få kontrolcentret op. Du kan være på låseskærmen eller startskærmen, og den er endda tilgængelig i de fleste apps (dette er konfigureret under Indstillinger> Kontrolcenter).

Flytilstand, WiFi, Bluetooth, forstyr ikke, portrætorientering, lysstyrke, musik, AirDrop, lommelygte, timer, lommeregner og dit kamera kan alle nemt nås fra denne menu.
Notifikations center
Stryg ned fra toppen af skærmen for at få adgang til meddelelsescentret, som viser de sidste par ubesvarede telefonopkald, tekster, e-mails osv. Påmindelser, kalenderbegivenheder og meddelelser fra apps vises også her. Så hvis du savner noget, kan du komme her for at se dine tidligere advarsler. Du kan yderligere konfigurere denne menu under Indstillinger> Meddelelsescenter.
3. Indstil en e-mail-konto
Klik på Mail-appen for at starte opsætningen af en e-mail-konto på din nye telefon. Vælg blot din e-mail-udbyder og indtast din adresse og adgangskode.

Hvis du har en anden konto, der ikke er forbundet med nogen af disse e-mail-tjenester, skal du bare klikke på Andet nederst og manuelt indtaste serveroplysningerne. Din e-mail-udbyders hjælpsektion skal have instruktioner til manuelt at indtaste disse oplysninger.
4. Tilføj din info
En anden ting, du vil gøre, er at fortælle din telefon, hvem du er. Åbn kontakterne på din iPhone og klik på plustegnet i øverste højre hjørne for at oprette en ny kontakt. Tilføjelse af grundlæggende oplysninger som dit navn er kun nyttigt, fordi Siri ved, hvordan man adresserer dig.

Hvis du vil have mulighed for blot at skrive "Home" i din Maps-app eller fortælle Siri "Take me home", og få de anvisninger du har brug for, er dette stedet at angive oplysningerne, så din telefon kan referere den senere. Hvis du ruller lidt ned, ser du et sted at tilføje adresser - udfyld dit hjem, arbejde eller en anden adresse, så dine samtaler med Siri kan være mere afslappede, når du beder om retninger.

Det er også praktisk at angive dine slægtninges navne, så du kan få Siri til at trække dem op for dig med sætninger som "Tekst min mor" og "Hvor er min kone?"

Når du har oprettet din egen kontaktpost, skal du gå til Indstillinger> Generelt> Siri> Min info og tildele kontakten til dig selv. Hvis du skal fortsætte med at tilføje familie efter dette, kan du få Siri til at gøre arbejdet for dig - "Min kone hedder Jacqueline."
Med din information opsætning vil Siri genkende sætninger som "Påmind mig om at tage skraldet ud, når jeg kommer hjem."
5. Tilpas dine kontakter
Mens vi er ved at oprette kontakter, er der et par nifty ting, du kan gøre for at tilpasse dine kontakter, som du bør vide om. I stedet for blot at tilføje et fornavn, efternavn og telefonnummer, skal du tage lidt tid til at tilføje en adresse og fødselsdag. Personens fødselsdag (eller jubilæum eller hvad du ellers bestemmer dig for at sætte) vises i din kalender-app, og med deres adresse gemt i kontaktoplysningerne, kan du blot skrive deres navn til Maps eller spørge Siri til retninger til deres hus.

Du kan også indstille en brugerdefineret ringetone til dine kontakter, så du ved, hvem der ringer uden at skulle se på din telefon. Du kan endda ændre måden din telefon vibrerer, når de ringer, samt ændre lyden, den spiller, og den måde, den vibrerer, når du modtager en tekstbesked fra dem.

6. Brug iCloud
Der er to hovedårsager til, at du bør bekymre dig om Apples iCloud: Det understøtter det vigtige indhold på din telefon, og det giver dig mulighed for problemfrit at dele det indhold på tværs af dine andre iOS-enheder.
Synkronisering af iOS-enheder med iCloud
Du kan få adgang til dine iCloud-indstillinger i Indstillinger> iCloud. I denne menu vil du se en liste over alt, hvad du kan synkronisere med dine andre iOS-enheder. Bare klik på knappen til højre for hver indstilling for de ting, du vil dele (grøn indikerer, at den deles).

Med ovenstående indstillinger synkroniseres kontakter og fotos automatisk med andre iOS-enheder, der bruger den samme iCloud-konto, mens de øvrige indstillinger er slået fra.
Sikkerhedskopiering af indhold med iCloud
iCloud bør ikke bruges som din eneste backup-løsning, især til fotos, men du kan bruge den til at gemme vigtige oplysninger og fungere som en midlertidig backup til dine fotos, indtil du kan rette dem på en anden måde korrekt (videre til en ekstern harddisk, Dropbox, osv.).
Naviger til Indstillinger> iCloud> Opbevaring og sikkerhedskopiering. Nederst på skærmen ser du en mulighed for at aktivere iCloud Backup, som automatisk "Sikkerhedskopierer din kamerarulle, konti, dokumenter og indstillinger, når denne iPhone er tilsluttet, låst og forbundet til Wi-Fi. ”

Som vi nævnte i den tidligere linkede artikel, har iCloud ganske få begrænsninger, så vær ikke afhængig af at det er noget mere end en funktion, der giver en halvbagt backup af nogle af telefonens indhold. Men evnen til at synkronisere dine kontakter, kalenderhændelser, påmindelser og nogle andre ting til alle dine Apple-enheder kan vise sig at være utrolig praktisk.
7. Brug Find min iPhone
Mens du stadig er i iCloud-indstillingsmenuen, vil du være sikker på, at du har Find My iPhone tændt. Hvis du mister din iPhone, kan du finde den på et kort, gøre det til en lyd (selvom den er tavs), send en besked til en person, der måske har hentet din telefon, lås den, slettet den og forhindre en anden person i at aktivere den.

Ud over at bare aktivere funktionen er der ikke nogen konfiguration, som du skal gøre. Log ind i iCloud eller træk Find My iPhone-appen på en anden iOS-enhed, og du kan finde din iPhone og teste nogle af funktionerne, hvis du vil.

Du kan endda se, hvor meget batterilevetiden din telefon har, og om den er opladet eller ikke.
8. Brug Find Mine Venner
Du kan bruge appen Find mine venner til at finde dine venner og familie, så længe de har en iPhone.

Når du først får din telefon, skal du tilføje de kontakter, du vil følge placeringen af. Åbn appen, klik på Tilføj i øverste højre hjørne, og - dette er den irriterende del - skriv deres email-adresse, som de bruger sammen med deres iPhone / iTunes. Medmindre du kender disse oplysninger, er du nødt til at spørge dem, hvilken e-mail de bruger, hvilket også ville være en god tid at spørge dem, om de husker at du bevarer evnen til at spore deres hver bevægelse fra det øjeblik til.
De modtager en anmodning om at give dig mulighed for at se deres placering, og ved modtagelse af det sender du sandsynligvis en modforespørgsel til dine placeringsoplysninger. Hvis du til enhver tid ikke vil have dine venner til at kende din placering, kan du trykke på "Mig" i appen og vælge at skjule din placering.

9. Konfigurer dine sociale netværkindstillinger
For at opsætte delingsfunktioner og aktivere / slukke underretninger til dine Facebook, Twitter og andre sociale netværkskonti, skal du åbne Indstillinger, og du får vist mulighederne, når du ruller ned lidt. Opsætning er selvforklarende, skal du blot klikke på hver enkelt og logge ind med dit brugernavn og adgangskode. Derefter kan du konfigurere de relaterede indstillinger i samme menu.

For mere information om hvad du kan gøre med din nye iPhone, søg rundt på vores hjemmeside for nogle andre gode hjælpelinjer.