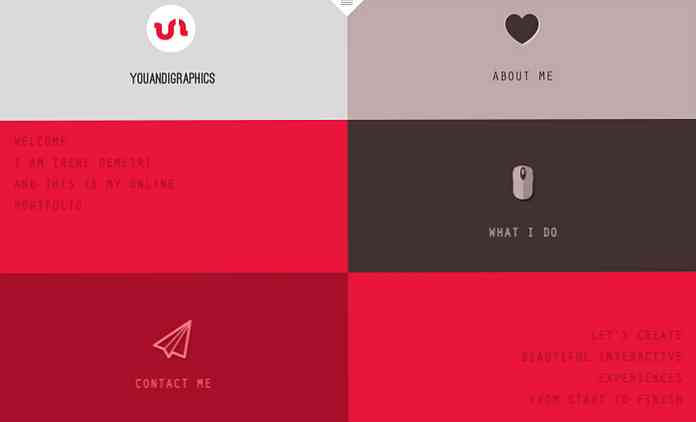30 måder dine Windows 10-computertelefoner hjem til Microsoft

Windows 10 telefoner hjem mere end nogen anden version af Windows før den. Sammen med Windows 10 udgav Microsoft en ny politik for beskyttelse af personlige oplysninger og tjenesteydelser, der indeholder 45 sider legalese. Hvis Google skrev disse, kunne Microsoft måske sige, at du var "Scroogled".
Ligesom det eller ej, er Microsoft ikke alene her. Hvad Windows 10 gør er blevet almindeligt og normalt på tværs af internettet, Android, iOS og andre moderne platforme. Microsoft hoovering op alle de data, den kan få til bedre at målrette mod annoncer, tilpasse operativsystemet og forbedre dets software og tjenester.
Redaktørens note: næsten alt sender data tilbage til et sted - for eksempel, hvis du bruger Chrome, sendes alt, hvad du søger efter, tilbage til Google. Annoncenetværk sporer dig på alle hjemmesider (herunder denne). Facebook og Amazon har annoncesystemer, der grænser op til grusomme. Vi fordømmer ikke nødvendigvis Microsoft med denne artikel, men med den seneste interesse for privatlivets fred og Windows 10 besluttede vi at opbygge en liste over alle de ting, der sendes tilbage i Windows 10, og lade dig bestemme, hvad du synes.
Beskyttelse af personlige oplysninger, personlige annoncer, placering, kendskab til dig og feedback
Du kan faktisk ændre mange af disse muligheder lige efter installationsprocessen, hvis du vælger "Tilpas indstillinger" i stedet for "Brug ekspresindstillinger." Men de fleste vil sandsynligvis klikke helt igennem og bruge ekspresindstillingerne. Dette aktiverer mange funktioner, der deler data med Microsoft.
Du finder mange af disse funktioner under Privacy i den nye indstillinger-app. (Klik på knappen Start, klik på Indstillinger og vælg Privacy.) Nogle af mulighederne her styrer bare hvilke apps der har adgang til forskellige data - for eksempel hvilke apps der kan styre dit webcam. Andre giver dig mulighed for at indstille systemafhængige privatlivets muligheder.
Under General finder du:
- 1. Lad apps bruge mit annoncerings-id til erfaringer på tværs af apps (slukke for det vil nulstille dit id) - Dette muliggør et unikt annoncerings-id, som du kan spore med på tværs af forskellige "Windows Store" eller universelle apps. Microsoft kan spore din brug af apps og vise målrettede annoncer på tværs af forskellige apps.
- 2. Tænd SmartScreen-filteret for at kontrollere webindhold (webadresser), som Windows Store-apps bruger - Dette gør det muligt for SmartScreen-filteret i universelle apps. Som vi påpeger nedenfor, er det også aktiveret i File Explorer, Microsoft Edge og Internet Explorer med forskellige indstillinger.
- 3. Send Microsoft info om, hvordan jeg skriver for at hjælpe os med at forbedre skrivning og skrivning i fremtiden - Dette er relateret til indstillingerne "Tale, inkorrektion og indtastning" nedenfor. Med det aktiveret, sendes oplysninger om, hvordan du skriver og skriver, til Microsofts servere.
- 4. Lad websteder give lokalt relevant indhold ved at få adgang til min sprogliste - Websites, du har adgang til, kan se de sprog, du har installeret på dit system, og vælger at tjene dig på dit foretrukne sprog, med denne mulighed aktiveret.

Du kan se linket "Administrer min Microsoft-annoncering og andre personlige oplysninger" nederst her. Klik på det, og klik derefter på "Personlige annoncepræferencer" på den webside, der vises. Du kan også få adgang til denne side på https://choice.microsoft.com/en-us/opt-out .
- 5. Personlige annoncer i denne browser - Denne indstilling er specifik for hver enkelt browser, du bruger, og kontrollerer, om Microsoft vil vise dig tilpassede annoncer i den browser.
- 6. Personlige annoncer, hvor jeg bruger min Microsoft-konto - Denne mulighed er knyttet til din Microsoft-konto og kontrollerer, om du ser personlige annoncer på Windows, Windows Phone, Xbox og andre enheder, du bruger en Microsoft-konto på.

Placeringsskærmen aktiverer placeringstjenester. Dette er ikke nævnt i selve placeringsvinduet, men den skræddersyede opsætningsskærm angiver, at dette også vil "sende Microsoft og betroede partnere nogle positionsdata for at forbedre placeringstjenesterne."
- 7. Placering og placeringshistorik - Din placering deles med individuelle apps, som du vælger at dele den med. Placeringshistorik er også tilgængelig for apps, og gemmes kun på din lokale enhed - og kun i 24 timer. Men tilsyneladende deles nogle data med Microsoft og dets betroede partnere, hvis du har aktiveret placeringstjenester.

Afsnittet "Speech, inking, & typing" dækker en overraskende mængde data:
- 8. Speech, inking, & typing - Windows og Cortana kan "lære dig at kende" ved at logge din stemme, skrive, kontakter, kalenderbegivenheder, tale og håndskriftmønster og skrive historik. Du kan fortælle Windows at "Stop at lære mig at kende" herfra. Dette sletter data, der kun er gemt på din Windows-enhed.

- 9. Tale, blæk og skrive i skyen - Klik på "Gå til Bing og administrer personlige oplysninger til alle dine enheder" mulighed for at rydde personlige data, der er gemt på Microsofts servere, der er bundet til din Microsoft-konto. Dette link fører dig til https://bing.com/account/personalization-siden. Brug "Clear" knappen under "Andre Cortana Data og Personalized Speech, Inking og Typing" sektionen for at rydde disse data.

Indstillingen "Feedback & diagnostics" har en overraskende mulighed. Hvad der især er overraskende er, at Windows 10 ikke rent faktisk giver dig mulighed for at deaktivere denne indstilling.
- 10. Diagnostiske og brugsdata - Som standard sender Windows 10 "Fuld" diagnose- og brugsdata til Microsoft. Dette synes at være Microsofts nye telemetrisystem kodenavnet "Asimov." Du kan kun vælge Enhanced eller Basic diagnostiske og brugsdata. Du kan kun deaktivere dette på Enterprise-udgaver af Windows, og det kræver at ændre indstillingen "Tillad telemetri" i gruppepolicyeditoren. Denne ændring fungerer ikke engang på professionelle udgaver af Windows. Ja, du kan indstille indstillingen til "0", som normalt deaktiverer den, men gruppepolicy editoren angiver, at indstillingen "0" ignoreres undtagen på Enterprise versioner af Windows. I stedet stiller indstillingen "0" bare "Grundlæggende" telemetri data.

Cortana og Bing Search
Selvfølgelig, når du bruger Microsofts indbyggede Cortana assistent, kræver Cortana mange af dine oplysninger til at fungere.
- 11. Cortana - Som du kan se, når du aktiverer Cortana, vil Cortana indsamle og bruge "placering og placeringshistorik, kontakter, stemmeindtastning, søgehistorik, kalenderoplysninger, indholds- og kommunikationshistorik fra meddelelser og apps og andre oplysninger på din enhed." Cortana også Fanger din browserhistorik fra Microsoft Edge-browseren. Cortana som helhed kræver deling af mange data med Microsoft, ligesom Google Now og Siri gør med Google og Apple.
- 12. Bing Søg i startmenuen - Selvom du har deaktiveret Cortana, vil søgninger, du laver i den nye Start-menu, også returnere søgeforslag fra Bing og Windows Store. Det betyder, at Microsoft sender dine Start-menysøgningsforespørgsler til deres servere, medmindre du deaktiverer Bing-integrationen.

Enhedskryptering og din BitLocker Recovery-nøgle
Denne del fremføres fra Windows 8.1. Hvis du køber en ny enhed, og den har den nødvendige hardware - som de fleste nye Windows 8.1 og 10 enheder gør - bliver den automatisk krypteret med BitLocker-lignende kryptering kendt som "enheds kryptering."
- 13. Enhedskrypteringens BitLocker-genoprettelsesnøgle - Dette sker faktisk kun automatisk, hvis du bruger en Microsoft-konto. Og hvis du gør det, vil den uploade din krypteringsgendannelsessnøgle til Microsofts servere. Det betyder, at du kan få adgang, hvis du nogensinde mister det, men det betyder også, at Microsoft eller enhver, der kan få nøglen fra Microsoft - som en regering - kan dekryptere dine krypterede filer. Dette er selvfølgelig stadig en opgradering i forhold til den tidligere situation, hvor alle Windows Home-enheder blev ukrypteret. I så fald kan nogen læse deres data.
Du kan undgå dette ved ikke at logge ind med en Microsoft-konto, men din enhed bliver slet ikke krypteret. Hvis du hellere ikke vil gøre det, kan du opgradere til en professionel udgave af Windows og bruge standard BitLocker-funktionen. BitLocker vil spørge, om du vil gemme din genvejstast med Microsoft til opbevaring, men det er valgfrit. Du kan finde disse nøgler på https://onedrive.live.com/recoverykey.

Windows Defender
Windows 10 indeholder Windows Defender-antivirusprogrammet, og det er aktiveret lige ud af feltet. Dette er efterfølgeren til Microsoft Security Essentials-antivirusprogrammet, der var tilgængeligt gratis på Windows 7. Indstillingerne for dette er tilgængelige under Opdatering og sikkerhed> Windows Defender i appen Indstillinger. Windows Defender aktiverer automatisk beskyttelse i realtid. Selvom du slukker det, er det kun midlertidigt - det vil slå den realtids antivirusbeskyttelse tilbage senere. Den eneste rigtige måde at slukke for er at installere et tredjeparts antivirusprogram. Windows Defender kører ikke, hvis et andet antivirus kører.
- 14. Cloud-based Protection - Cloud-baseret antivirusbeskyttelse "sender Microsoft-information om potentielle sikkerhedsproblemer, Windows Defender finder."
- 15. Prøveindsendelse - Dette hjælper med at forbedre Windows Defender's beskyttelse "ved at sende MIcrosoft malware samples", som Windows Defender finder. Begge disse funktioner ligner funktionerne i populære tredjeparts antivirusprodukter og kan deaktiveres.

SmartScreen Application-Checking
Windows 10 indeholder også SmartScreen-filteret, der blev introduceret i Windows 8. Når du kører et program, der er downloadet fra internettet, tjekker SmartScreen sammen med Microsofts servere for at kontrollere, om applikationens omdømme er omtalt. Hvis det er en kendt applikation, vil Windows 10 køre det normalt. Hvis det er en kendt-dårlig applikation, vil Windows 10 blokere det. Hvis det ikke er kendt, vil Windows 10 advare dig og få din tilladelse, før du kører den.
- 16. Windows SmartScreen i File Explorer - Disse indstillinger kan styres fra det gamle kontrolpanel. For at få adgang til dem skal du åbne startmenuen, skrive "smartscreen" og klikke på "Skift SmartScreen-indstillinger." Dette fører dig til vinduet System og sikkerhed> Sikkerhed og vedligeholdelse i Kontrolpanel. Klik på linket "Skift Windows SmartScreen-indstillinger", og du vil muligvis deaktivere SmartScreen, hvis du vil.

Microsoft Edge
SmartScreen og Cortana er også en del af Microsoft Edge, Windows 10s nye webbrowser. Du finder de privatlivsrelaterede valgmuligheder under menuen i kant - vælg Indstillinger og vælg derefter "Se avancerede indstillinger."
- 17. Har Cortana hjulpet mig i Microsoft Edge - Når Cortana er aktiveret i Microsoft Edge, vil Cortana spore din browserhistorik og andre oplysninger, så du gemmer den.
- 18. Vis søgeforslag, mens jeg skriver - Når du begynder at skrive i adresselinjen, vil din skrivning blive sendt til din søgemaskine - Bing, medmindre du ændrer søgemaskinen - og det vil returnere søgeforslag. Det betyder, at Bing vil se din skrivning, selvom du skriver en webadresse direkte. Alle moderne browsere, bortset fra Firefox med sin separate adresselinje og søgefelt, virker på denne måde.
- 19. Beskyt mig mod ondsindede websteder og downloads med SmartScreen-filteret - Som Google Safe Browsing i Chrome og Firefox bruger Edge et filter til at blokere farlige websteder.
Hvis du vælger at gemme andre typer data i Edge, bliver den synkroniseret online med din Microsoft-konto.

Internet Explorer
Internet Explorer er stadig rundt, selvom det ikke er standardwebbrowseren.
- 20. SmartScreen - Internet Explorer bruger også SmartScreen, og dette kan kontrolleres ved at klikke på gearmenuen, pege på Sikkerhed og vælge Sluk SmartScreen-filter.
- 21. Aktivere foreslåede websteder - Dette er en ældre funktion og er ikke aktiveret som standard, men tilbydes stadig under den avancerede liste over indstillinger i vinduet Internetindstillinger. Denne kendte funktion i Internet Explorer har eksisteret i lang tid, og den uploader din browserhistorik til Microsoft, hvis du aktiverer den.
- 22. Bing Forslag - Som i Edge sendes alt, hvad du skriver i adresselinjen, til Microsofts Bing-søgemaskine for at give dig forslag til søgning, medmindre du ændrer søgemaskiner eller klikker på "Sluk forslag (stop sending af tastetryk til Bing)" efter at have indtastet adresselinjen.

Microsoft-konto og synkronisering
Windows 10 anbefaler dig at logge ind med en Microsoft-konto, ligesom Windows 8. Dette giver dig mulighed for at logge ind på den samme konto, som du bruger til andre Microsoft-tjenester som Outlook.com, Office 365, OneDrive, Skype, MSN og andre tjenester. Dette muliggør også mange onlinefunktioner i Windows 10, som f.eks. Adgang til Windows Store og mange inkluderede apps, der kræver en Microsoft-konto, OneDrive-filadgang i File Explorer og forskellige synkroniseringsfunktioner. Du kan vælge at bruge en lokal brugerkonto, hvis du foretrækker det.
- 23. Synkroniser indstillinger - En række Windows-indstillinger som dine gemte adgangskoder og webbrowserdata synkroniseres som standard, hvis du logger ind med en Microsoft-konto. Disse indstillinger findes under Indstillinger> Konti> Synkroniser dine indstillinger.
- 24. Enheder, du har logget ind fra - Microsoft vil holde styr på enheder, du har logget ind på med din Microsoft-konto. Du kan se denne liste på https://account.microsoft.com/devices .

Personlig historie og interesser
Som Microsoft siger: "Når du er logget ind på din Microsoft-konto, tilpasser Microsoft-tjenester som Bing, MSN og Cortana din oplevelse."
- 25. Personlig historie og interesser - Du kan rydde personlige oplysninger og "interesser" i Bing, MSN og Cortana fra siden https://bing.com/account/personalization.
- 26. Bing-søgehistorik - Søg ved hjælp af Windows 10s startmenu og Bing-søgningen i kant, og du opbygger en Bing-søgehistorik bundet til din Microsoft-konto. Du kan se og rydde denne historie fra https://bing.com/profile/history.

Windows Update, Store og Aktivering
Selvom det ikke er teknisk at "ringe hjem", bruger Windows Update som standard din uploadbåndbredde til at uploade Windows Updates til andre brugere. Det er lidt som BitTorrent, og ligner hvordan Blizzards Battle.net downloader distribuerer spilopdateringer. Disse indstillinger kan styres under Indstillinger> Opdatering og sikkerhed> Windows Update> Avancerede indstillinger> Vælg, hvordan opdateringer leveres. Du kan kun få Windows til at dele opdateringer med pc'er på dit lokale netværk, ikke hele internettet.
- 27. Windows Update - Windows 10 Home kræver, at du automatisk installerer sikkerheds-, driver- og funktion opdateringer automatisk, og du kan kun forhindre Windows 10 i at downloade opdateringer automatisk ved at indstille enhedens forbindelse som en målrettet forbindelse eller opgradering til Windows 10 Pro. Heldigvis er der i det mindste en måde at blokere opdateringer, du ikke vil have.
- 28. Windows Store - Windows Store tjekker automatisk med Microsoft og henter nye versioner af inkluderede universelle apps som Microsoft Edge. Selv Cortana og Start-menuen kan opdateres via Windows Store.
- 29. Windows Aktivering - Windows indeholder stadig Windows Activation, som tjekker ind hos Microsofts servere for at sikre, at du bruger en korrekt licenseret og aktiveret version af Windows.

Wi-Fi Sense
Wi-Fi-sansefunktionen er som standard aktiveret, og den forbinder automatisk med de foreslåede åbne hotspots og netværk, som dine Outlook.com-, Skype- og Facebook-kontakter har delt med dig.
- 30. Wi-Fi Sense - Disse indstillinger kan styres under Indstillinger> Wi-Fi> Administrer Wi-Fi-indstillinger. Bemærk, at Windows 10 ikke rent faktisk deler dit Wi-Fi-netværkets kodeord med nogen anden, medmindre du vælger at manuelt dele det enkelte netværk. Men hvis du giver en ven adgang til din adgangskode, og de forbinder og klikker på Share-indstillingen, kan de dele det med hele deres netværk af Facebook, Skype og Outlook.com e-mail-kontakter og give dem adgang til dit Wi-Fi-netværk.

Dette er bare en konservativ liste, og er sandsynligvis ikke fuldstændig. Der er mange andre måder, Windows 10 sikkert hjem hjemmefra. Windows 10 indeholder apps til en række Microsoft-tjenester: Cortana, Bing, Outlook.com, OneDrive, Groove Music, MSN og Xbox. Hver af disse tjenester kan have sin egen privatlivspolitik og gemme data om dig på et andet sted, hvis du bruger dem.
Og igen er det ikke usædvanligt i denne dag og alder. Uanset om du elsker det eller hader det - faktisk er det mere som om du er ligeglad med det eller hader det - mange operativsystemer og tjenester fungerer nu på denne måde. Hvad nyt her er, at Windows hopper om bord. Mange af disse funktioner var allerede til stede i Windows 8 og 8.1.
Men Microsoft kunne helt sikkert gøre et bedre arbejde med at sætte disse muligheder på et enkelt sted og bedre forklare dem. De er spredt ikke kun over Windows 10s grænseflade, men på tværs af forskellige Microsoft-websites.