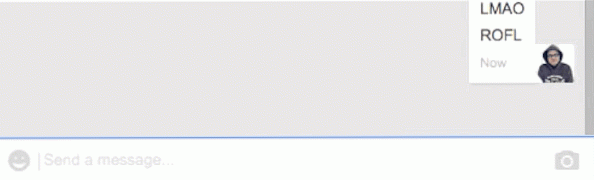14 Apple TV-fjernbetjeningstips og tricks, du bør vide

Apple TV-fjernbetjeningen er et simpelt stykke gadgetry, men det pakker en punch i betragtning af at hver knap kan gøre flere ting. Her er nogle fjernbetjeninger og tricks fra Apple TV, som du bør vide for at tage dit Apple TV-spil til næste niveau.
En hurtig rundvisning af Apple TV-fjernbetjeningen
Før vi dykker dybt ind i alle de kølige ting, du kan gøre med din Apple TV-fjernbetjening, er det nok en god idé at se på, hvad alle knapper er.

Nu da vi har det ude af vejen, lad os komme videre med alle de kolde tips og tricks!
Aktivér skærmbilledet manuelt

Mens du kun kan vente et par minutter til, at Apple TVs pauseskærm kommer på, kan du aktivere det manuelt ved blot at dobbeltklikke på Menu-knappen, mens du er på startskærmen.
Skift mellem og Force Close Apps

Apple TV har en app switcher ligner hvad iOS har på iPhone og iPad. Du kan aktivere det ved at dobbeltklikke på knappen Home på Apple TV-fjernbetjeningen. Når du er aktiveret, kan du bruge pegefeltet til at skubbe mellem apps.
For at tvinge lukke en app, skal du navigere til den og derefter skrue op.
Spring frem eller tilbage med 10 sekunder

Hvis du klikker på højre og venstre kant på styrefladen, springes en video frem eller tilbage med 10 sekunders trin med hvert klik.
Hvis du hviler tommelfingeren på begge kanter, vises et lille 10 sekunders ikon på videoens tidslinje nederst, hvilket betyder at du har den rette placering for at klikke ned og springe frem eller tilbage.
Hurtigt scrub Gennem Video

Du kan også skrubbe hurtigt igennem en video for at komme til et bestemt sted. Du skal bare sætte pause på videoen og derefter sveipe i begge retninger på styrefladen for at skrubbe frem eller tilbage.
Stryg ned for skjulte indstillinger

Mens en video afspilles, kan du svinge ned på styrefladen for at få vist nogle skjulte indstillinger relateret til den video, såsom mere info om video-, undertekster og lydindstillinger.
Lav hurtig indsats af tastaturindgang

Selvom jeg stærkt anbefaler at bruge Siri's voice-to-text-funktion, når du indtaster tekst på Apple TV, kan du stadig skrive ting manuelt. Der er også et par tricks til at gøre det lettere.
Hvis du klikker på knappen Afspil / Pause under tastaturindgangen, skifter den hurtigt mellem store og små bogstaver. Hvis du klikker og holder nede på styrefladen, bringer den op til alternative tegn samt hurtig adgang til backspace-nøglen.
Sæt dit Apple TV i dvaletilstand øjeblikkeligt

Du kan altid gå ind i indstillinger og sætte dit Apple TV i dvaletilstand på den måde. Men det er endnu nemmere at bare klikke på og holde nede Hjem-knappen, indtil bekræftelsen "Sluk nu?" Vises. Bare tryk "OK" der for at sende dit Apple TV til at sove.
Genstart genstart dit Apple TV

Ligesom med det tidligere trick, kan du gå ind i indstillinger for at genstarte dit Apple TV, men der er en enklere og hurtigere måde. Hold tasterne Home og Menu nede samtidigt, indtil lampen på dit Apple TV begynder at blinke. Dette tvinger dit Apple TV til at genstarte.
Omorganisere og Slet apps på startskærmen

Ligesom på iOS giver Apple TV dig mulighed for at omarrangere apps, hvordan du passer. Bare svæv over den app, du vil flytte, og klik derefter på og hold nede pegefeltet. Appen begynder at vinkle, og derfra kan du skrue på styrefladen for at flytte den til, hvor du vil have det.
Mens du i denne tilstand kan du også klikke på knappen Afspil / Pause for at få flere muligheder for den valgte app, f.eks. At slette den eller flytte den til en bestemt mappe.
Kontroller batteriets niveau på fjernbetjeningen

Mens Apple TV-fjernbetjeningens batteri varer et stykke tid, kan du kontrollere, hvor meget batterilevetid det har forladt, når du vil. Naviger til Indstillinger> Fjernbetjeninger og enheder. Ved siden af "Remote" vises et ikon, der viser batteriniveauet. Hvis du vil have en bestemt procentdel, kan du klikke på "Fjern" og se den faktiske procentdel.
Juster sporfølsens følsomhed

Sporfladen kan føle sig super følsom over for dig, men det er noget du kan justere. Gå til Indstillinger> Fjernbetjeninger og enheder, og vælg derefter indstillingen "Touch Surface Tracking". Du kan vælge mellem Hurtig, Mellem eller Langsom, idet Langsom er den mindst følsomme.
Ændre, hvad startknappen gør

Home-knappen på Apple TV-fjernbetjeningen var strengt betegnet som en ægte Home-knap, ligesom den på iPhone eller iPad. Men med tilføjelsen af tv-appen har brugerne været i stand til at kortlægge Home-knappen som en egentlig Home-knap eller som genvej til tv-appen.
Gå til Indstillinger> Fjernbetjeninger og enheder, og vælg derefter knappen "Home Button" for at ændre, hvad knappen Home gør.
Styr dit fjernsyn med Apple TV-fjernbetjeningen

Lydstyrkeknapperne på fjernbetjeningen Apple TV gør ikke noget ud af boksen. De er beregnet til at styre tv'ets lydstyrke, så du ikke behøver at bruge en separat fjernbetjening, men du skal indstille den.
Gå til Indstillinger> Fjernbetjeninger og enheder> Lydstyrkekontrol, og brug derefter mulighederne for at indstille den. Vi har en fantastisk guide, der tager dig igennem hele processen.
Hvis dit tv understøtter HDMI-CEC, kan du også få dit tv til at tænde og slukke hver gang du sætter dit Apple TV i dvale. Og vi har en anden god vejledning til dette.
Sæt et gummibånd på bunden af fjernbetjeningen

Dette sidste tip er lidt af en uklar, men det kan gøre en enorm forskel. Apple TV-fjernbetjeningen har seks identisk formede knapper lige i centrum, hvilket gør det svært at fortælle, hvilken vej det er orienteret uden at se på det (det har tilsyneladende været et kæledyrsinterval for mange Apple TV-ejere).
Hvis du pakker et lille gummibånd rundt på bunden af fjernbetjeningen (eller anbringer et klistermærke eller hvad som helst), kan du straks orientere dig, når du henter det. Gummibåndet forhindrer også fjernbetjeningen til nemt at glide rundt på kaffebordet.