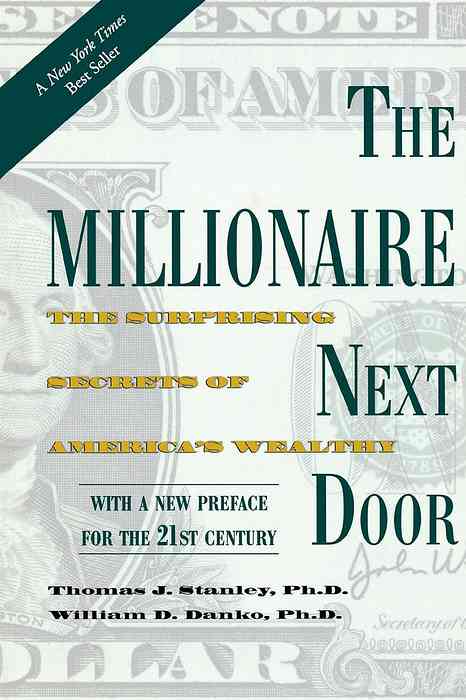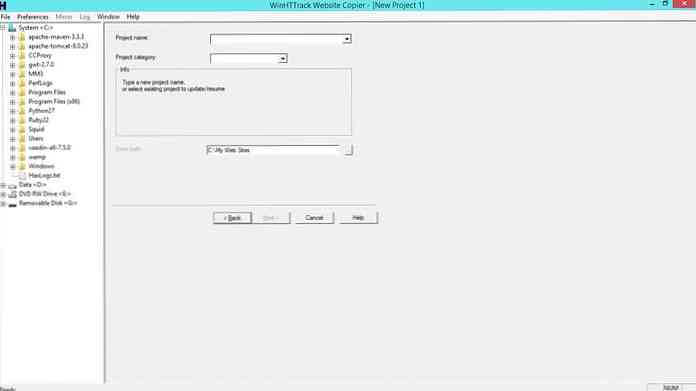10 overset nye funktioner i Windows 10

Windows 10 indeholder nogle prangende nye funktioner som Task View virtuelle desktops, Cortana, Edge-browseren, en startmenu og apps, der kører i Windows. Her er nogle af de andre mere oversete forbedringer.
Hvis du opgraderer fra Windows 7, vil du også opdage mange af forbedringerne fra Windows 8. Dette omfatter alt fra den nye filkopi dialog og Task Manager med en startup manager til forbedret sikkerhed.
En PDF-printer
Windows har tilbudt en indbygget måde at udskrive et dokument på i en fil siden Windows Vista. Men Microsoft har været besat med at skubbe deres eget XPS-format. Men med Windows 10 finder du en "Microsoft Print to PDF" printer installeret. Udskriv det til at udskrive et dokument til PDF fra hvor som helst i Windows, alt uden at installere tredjeparts software.

Game og Screen Recording
Windows 10 indeholder en "Game DVR" funktion sammen med en "Game Bar" for at aktivere den. Indstillinger for dette er tilgængelige i Xbox-appen, og det er meningen at indspille videoer af pc-spil, mens du spiller dem.
Spil DVR kan dog bruges til at optage videoer af alt på dit skrivebord. Dette giver en indbygget skærmoptager, som du kan udløse med en hurtig tastaturgenvej.

Hent filer med OneDrive
OneDrive har ændret sig meget fra Windows 8.1. Microsoft dumpede Windows 8.1's OneDrive-system og dets pladsholderfiler og gendannede OneDrive-klienten, der blev fundet i Windows 7. Det betyder, at "hent filer" -funktionen er tilbage. Aktivér det, og du kan bruge OneDrive-webstedet til at "hente en fil" fra hvor som helst på en tilsluttet Windows-pc, så længe den er tændt. Hvis din pc kører, og du vil få adgang til en fil, du ikke har tilføjet til din OneDrive, kan det gøre det for dig.

Timed Screenshots i Snipping Tool
Microsoft tilføjede en forsinkelsesfunktion til Snipping Tool, det indbyggede screenshot-værktøj på Windows. Dette giver dig mulighed for at starte en timer og få skærmbilledet taget et til fem sekunder senere. Tidligere krævede dette tredjeparts screenshot-værktøjer.
Windows 10 bevarer også den indbyggede genvejstast, der er tilføjet i Windows 8. Tryk på Windows Key + Print Screen for at tage et screenshot og gem det til mappen Billeder \ Screenshots i din brugerkonto..

Tastaturgenveje i kommandoprompt
Kommandoprompten har fået en række nyttige funktioner i Windows 10, herunder støtte til tastaturgenveje som Ctrl + V til at indsætte. I den endelige version af Windows 10 aktiveres disse kommandoprompt-forbedringer som standard.
Alle talte om kommandoprompt forbedringer på et tidspunkt, men de er blevet overskygget af Cortana, Task View og andre whiz-bang nye funktioner siden da.

Indstillinger for indbygget Touchpad
Mange flere indstillinger til bærbare touchpads kan nu styres i den indbyggede Indstillinger-app under Enheder> Mus og touchpad. Tidligere var disse funktioner kun tilgængelige og konfigurerbare i producentspecifikke touchpadkonfigurationsværktøjer.
Valgmuligheder som palmeafvisning, hvilke trefingers handlinger der gør, og deaktivering af pegefeltet, når en mus er tilsluttet, findes alle her. Microsoft begyndte at tilføje support til disse muligheder i Windows 8, men Windows 10-mulighederne ser mere fleshed-out og omfattende.

Rulning af baggrundsapplikationer
Windows 10 tilføjer en "Rulle inaktive vinduer, når jeg svæver over dem", som gør det muligt at rulle i baggrundsapps, og den er som standard aktiveret. Dette gør det muligt at flytte musemarkøren over et program i baggrunden - selvom det ikke er fokuseret - og rulle med musehjulet eller din touchpad. Markøren vil rulle, uanset hvad den svinger over. Mac OS X har også denne funktion aktiveret som standard.

Bedre monitor skalering
Windows 10 forbedrer visningsskalering fra Windows 8.1. Nu kan du indstille et uafhængigt DPI-skaleringsniveau for hvert tilsluttet display. Så hvis du har en højopløsningsenhed som en Microsoft Surface og en ekstern skærm med lavere opløsning, kan du give hvert display sit eget DPI-skaleringsniveau, så alt ser rigtigt ud. Tidligere delte alle tilsluttede displays en DPI-skaleringsindstilling.
For at gøre dette skal du besøge appen Indstillinger, vælge System og vælge Skærmbilleder. Hvis du har flere skærme tilsluttet, kan du indstille et andet niveau for hver af dem. Denne grænseflade giver dig kun mulighed for at vælge et niveau i trin på 25 procent. Hvis du har brug for mere konfiguration, skal du vælge "Avancerede visningsindstillinger" her, vælg "Avanceret sortering af tekst og andre elementer" og klik på linket "Indstil et tilpasset skaleringsniveau" i det gamle Kontrolpanel for at indstille et mere præcist skaleringsniveau.

Sideladende apps
Windows 10 er ikke et låsesystem til iPad-stil længere. Ja, Windows Store er stadig der, og det er normalt den eneste kilde til de nye "universelle" apps i ny stil. Men du kan aktivere app sideloading med et hurtigt klik i appen Indstillinger. Når du har gjort det, kan du installere universelle apps fra uden for appbutikken. Som i Windows 8 kan du få traditionelle stationære apps fra hvor som helst uden at muliggøre sideloading.
Dette er ikke kun en fordel for brugere, der søger at installere uautoriserede apps - det betyder, at virksomheder kan sideload line-of-business apps på deres egne enheder uden en ubehagelig installationsproces. De kan endda sideload apps på en hvilken som helst Windows 10 enhed, mens dette tidligere krævede Windows 8 Professional, en domænerelateret pc og en "sideloading produktnøgle" kun tilgængelig gennem volumenlicensaftaler.

Hurtig adgang i File Explorer
File Explorer har modtaget en smule over en revision. Det er nu standard til en "Quick Access" visning, der viser dig dine ofte tilgængelige mapper og nyligt tilgængelige filer. Visningen "Hurtig adgang" i sidepanelet giver hurtig adgang til ofte brugte mapper, uanset hvor du er. Dette er klart designet til at hjælpe mindre erfarne brugere med at finde deres vigtige filer hurtigere, hvilket eliminerer frustrationen ved at grave igennem filsystemet.
Hvis du ikke kan lide denne ændring, kan du deaktivere Quick Access-visningen og gøre File Explorer til denne PC.

Nogle andre ændringer er mindre indlysende. For eksempel aktiverer Windows 10 ikke systemgendannelse som standard. Dette sparer plads på din enhedsopbevaring, som ellers ville blive brugt af gendannelsespunkter. I teorien kan Windows 10's Nulstilfunktionalitet og værktøjer som SFC og DISM-kommandoer hjælpe med at få Windows 10 tilbage til en fungerende tilstand, hvis det nogensinde bliver beskadiget. Men Systemgendannelse er stadig en del af Windows, og du kan aktivere det selv fra kontrolpanelet, hvis du vil have det som et sikkerhedsnet.