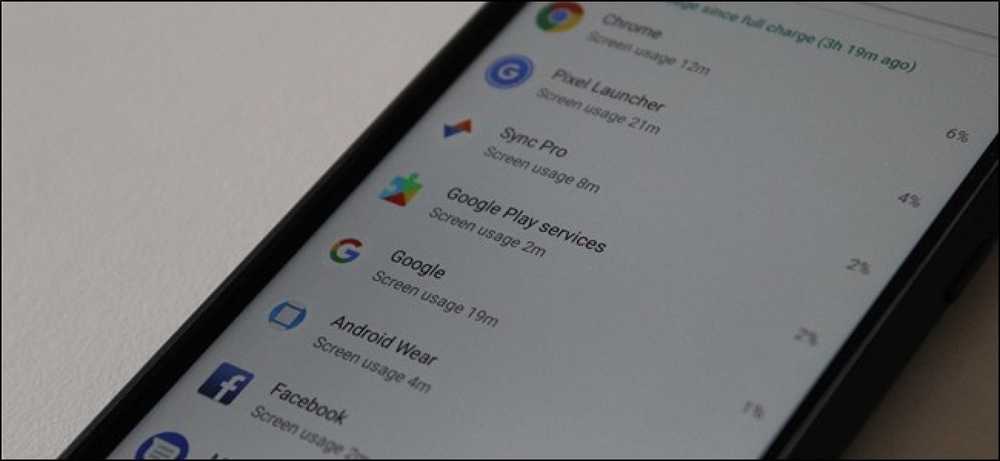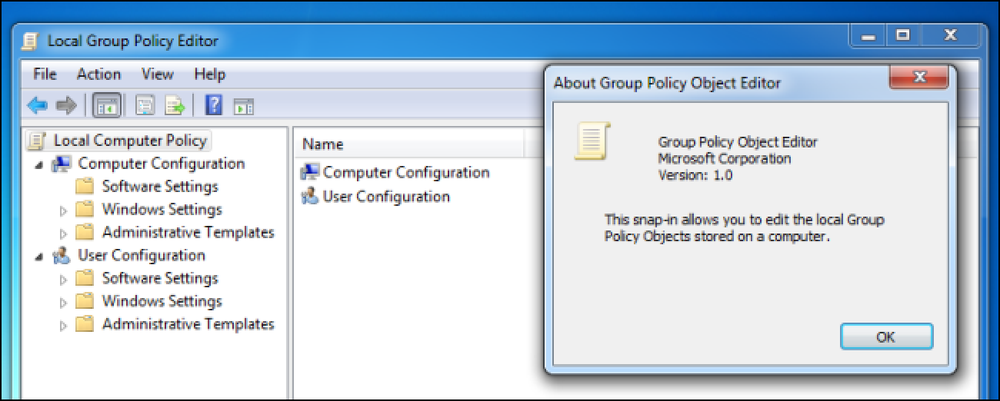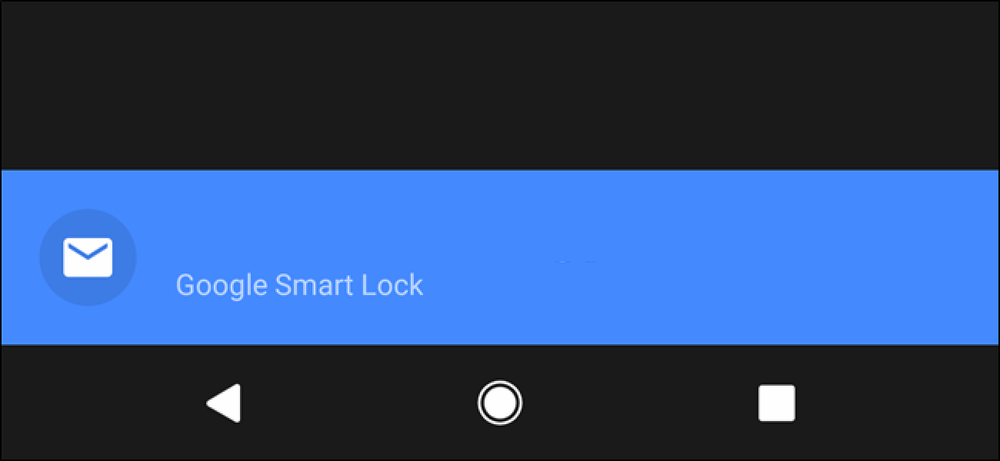Hvad er Google Toolbar Notifier og hvordan man kan slippe af med det
Jeg plejede at bruge Google Toolbar med Firefox og Internet Explorer, fordi den havde nogle nyttige funktioner, som jeg brugte regelmæssigt, og det holdt mig forbundet til min Google-konto. Men det var som et årti siden. Alt i værktøjslinjen er nu i Google Chrome og IE-brug er faldet betydeligt.
Men hvis du sidder fast med IE eller foretrækker at bruge Firefox, kan Google Toolbar være nyttigt for dig, selvom den ikke er blevet opdateret siden 2012! Derudover installerer værktøjslinjen flere tjenester på dit Windows-system.
En af processerne, der følger med ældre versioner af Google Toolbar, er GoogleToolbarNotifier.exe. Det er en Windows-tjeneste, der kører hele tiden for at sikre, at Google er din standard søgemaskine!
Nu personligt tror jeg ikke, det er nødvendigt at have en Windows-tjeneste for at sikre, at min standard søgning udbyder forbliver den samme. Jeg tror ikke, jeg har nogensinde nødt til manuelt at ændre det tilbage til Google.
For at være retfærdig, var årsagen til, at de gjorde det på grund af malware, der ville kapre din browser og ændre søgemaskinen til nogle spyware-inficerede søgemaskiner. Det er dog en unødvendig service.
Heldigvis forstod Google dette og omfatter ikke længere denne ekstra service, når du installerer værktøjslinjen til IE og Firefox. I stedet er der en mulighed, der kaldes Brug Google som min standard søgemaskine, som kun kontrollerer, når du åbner Chrome.
Nu vil jeg normalt fortælle folk at slukke startprogrammer ved hjælp af MSCONFIG, men mærkeligt nok fortsætter Google Toolbar Notifier igen, selvom jeg fjerner markeringen i MSCONFIG. Så hvordan kan du virkelig forhindre tjenesten i at starte op?
Deaktiver Google Toolbar Notifier
Trin 1: Åbn Internet Explorer eller Firefox og klik på Indstillinger knappen (eller skiftenøgleikonet) helt til højre på Google Toolbar. Klik derefter på Muligheder.
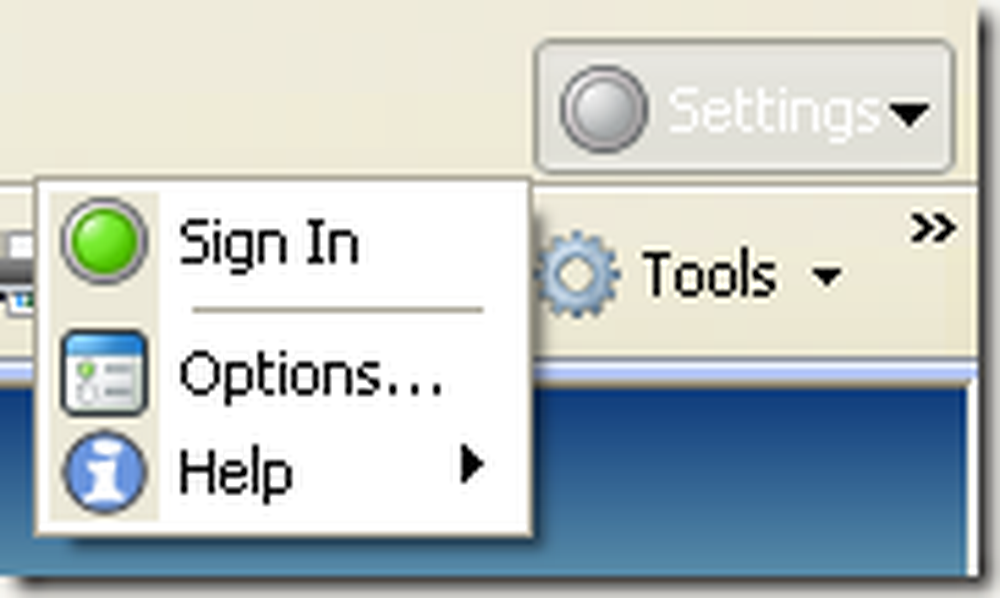
Trin 2: Klik på Mere fanebladet og fjern markeringen i feltet "Indstil og hold søgning indstillinger til Google" under "Søg indstillinger Notifier og Gennemse efter navn" overskrift.
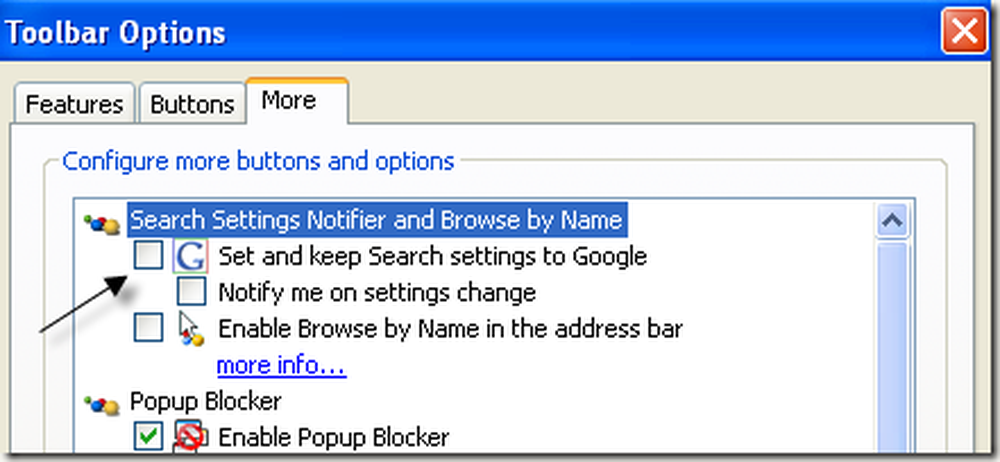
Klik på OK og genstart dit browservindue. Bemærk, at den nyeste version af værktøjslinjen ikke har indstillingerne som vist ovenfor. Du kan nu åbne fanen Processer i Opgavehåndtering, og du skal ikke længere se GoogleToolbarNotifier.exe proces kører.
I de nyere versioner, selvom Google Toolbar Notifier ikke kører som en separat proces, findes den stadig i mappestrukturen, når du installerer værktøjslinjen. Hvis du går til C: \ Programmer (x86) \ Google, Du vil stadig se mappen der.
Hvis du forsøger at slette den, mens IE eller Firefox er åben, vil den ikke lade dig slette den, fordi den er i brug. Derfor føler jeg, at Google måske bare kører værktøjslinjens notifierproces i en anden proces.
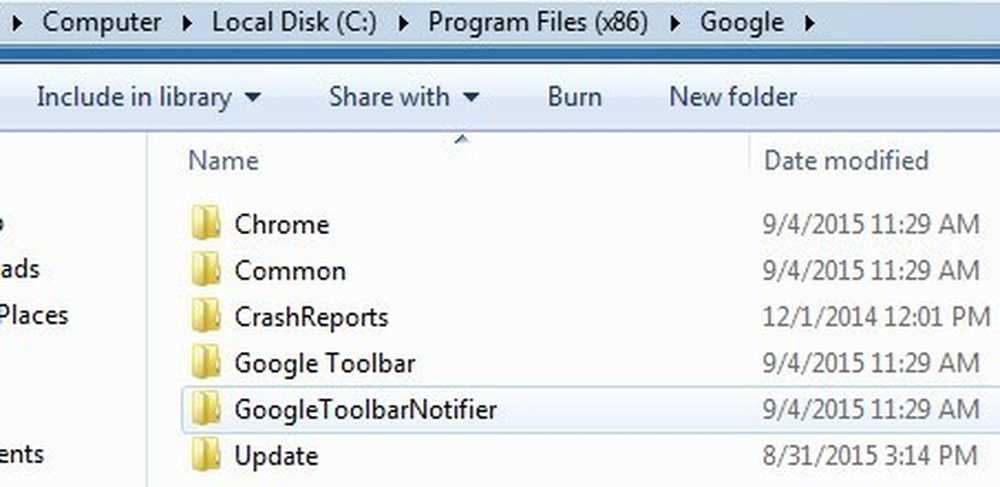
Men hvis du lukker IE / Firefox, kan du slette mappen GoogleToolbarNotifier. Det ser ikke ud til at påvirke noget med Google-værktøjslinjen, så hvis du virkelig vil sikre dig, at den er væk, skal du fjerne mappen. Med den nyere version er der ikke noget, du kan fjerne markeringen i indstillingerne for at stoppe meddelelsesprocessen.
Det er også værd at bemærke, at den nyere version af Google Toolbar vises som den GoogleToolbarUser_32.exe behandle. Det er et ret selvforklarende procesnavn!
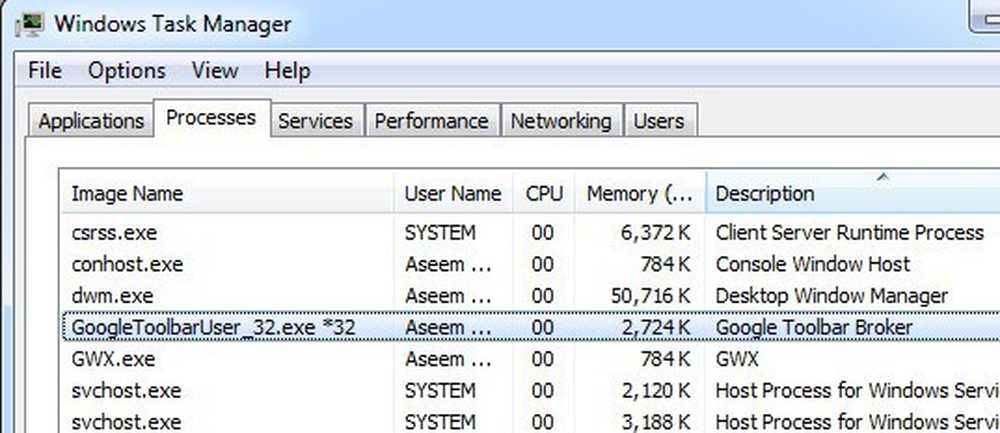
Du kan også bemærke, at Google Updater-tjenesten kører hele tiden også som GoogleUpdater.exe. Du kan også forhindre denne proces i at køre ved den normale metode til at gå til MSCONFIG, og derefter klikke på Services fanen og afmarkere Google Update-tjenesten.
I de nyere versioner af værktøjslinjen hedder det Google Update Service (gupdate.exe og gupdatem.exe).
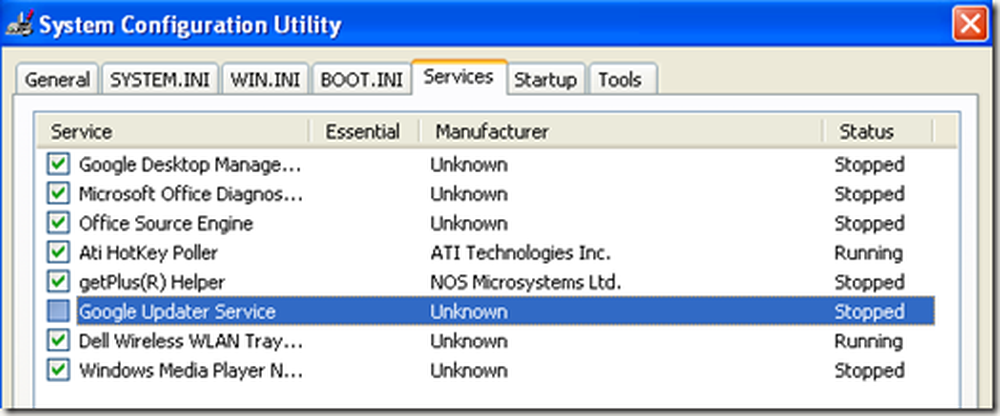
Google Updater Service fortsætter med at kontrollere, at dine Google-produkter er opdaterede. Hvis du er ligesom mig, gør du det selv hver par uger og behøver virkelig ikke en tjeneste, der gør din CPU-ressource kørende! god fornøjelse!