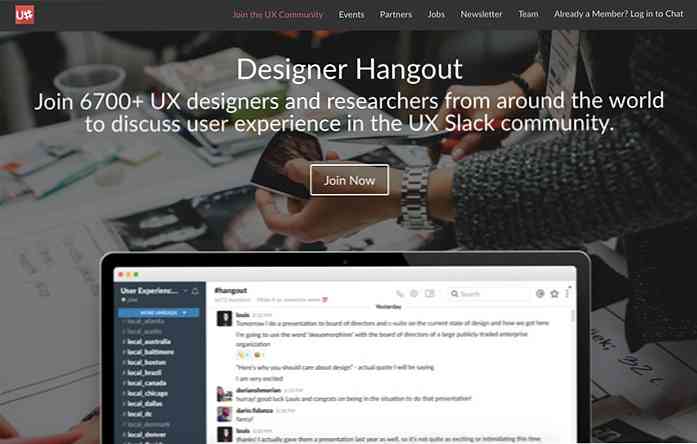20 Power Tips til din Amazon Kindle
Folk elsker i dag daglige genstande med et strejf af teknologi. Et glimrende eksempel på det er Funktionsfyldte håndholdte enheder kaldes e-boglæsere det gør det nemt for dig at downloade e-bøger og læse dem hjemme eller på farten.
En af de mest berømte og top notch e-læsere Tilgængelig i dag er Amazonas Kindle. Den kommer ind fire forskellige versioner der tilbyder forskellige funktioner og prispunkter:
- Kindle (8. generation)
- Paperwhite
- Rejse
- Oasis
Udover de sædvanlige opgaver at læse, fremhæve og opsøge ordbøger, er der mange andre måder du kan Lav det meste af din Kindle-enhed. I denne artikel vil jeg dele 20 tip med dig om, hvordan du gør det.
Bemærk at alle de følgende tips er gældende for Kindle (8. generation), og nogle til de senere udgaver også.
1. Tag screenshots
Tryk på alle to modsatte hjørner (øverst til højre og nederst til venstre eller øverst til venstre og nederst til højre) på skærmen samtidig til Tag et skærmbillede af den aktuelle side på din Kindle-enhed.
Skærmbillederne er gemt som PNG-filer på enheden. Du kan senere forbinde din Kindle til en computer og Få adgang til disse billeder via File Explorer eller Finder.

2. Email dokumenter til din Kindle
For at sende dine personlige dokumenter til din Kindle, skal du kend din fænge email id.
Gå til “Indstillinger” side af enten tapping øverst på skærmen og derefter på ikonet for hurtig handling, eller ved at trykke på menuikonet øverst til højre på Startskærmen og så videre “Indstillinger”.

En gang “Indstillinger” siden er åben:
- Vælg “Enhedsindstillinger og gå til Tilpas din fænge”.
- Under “Send-til-Kindle E-mail”, Du vil se din Kindle e-mail-id.
Bemærk at du kan maile til din Kindle kun fra dit registrerede email-id i Amazon.
Hvis du vil inkludere et andet email-id at sende dokumenter fra:
- Log ind på din Amazon-konto.
- Tryk på dit navn øverst til højre.
- Vælg “Administrer dit indhold og enheder og gå til “Indstillinger” menu.
- Under “Godkendt Personlig Dokument E-mail liste”, Tilføj et nyt email-id for at modtage dokumenter fra.
3. Konverter e-bøger til Kindle-format
Amazons kommandolinjeværktøj hedder KindleGen kan Konverter dine e-bøger med ikke-Kindle-format (ePub, endda HTML) til Kindle format. Når du har downloadet værktøjet, skal du pakke det ud og følg instruktionerne til dit operativsystem i README filen for at gøre konverteringen.
4. Sluk for skærmen
hvis du vil ikke se screensaver du kan slukke det. Alt du skal gøre er at tryk og hold tænd / sluk-knappen nede i ca. syv sekunder, indtil der vises en dialogboks med indstillingerne “Afbestille”, “Genstart”, og “Skærm fra”. Her vælges “Skærm fra”, og du vil ikke se screensaver længere.

5. Få en brugerdefineret screensaver
For at kunne bruge brugerdefinerede screensavers i Kindle, skal du jailbreak enheden. Hvis du er komfortabel med tech hacks gå videre til denne Lifehacker-artikel om jailbreaking Kindle. Når enheden er klar, kan du Tilføj dine billeder og brug dem som en pauseskærm.
Huske på, at jailbreaking a Kindle magt annullere sin garanti, så kontroller garantibetingelserne på din enhed, inden du fortsætter.
6. Send websider til Kindle
Download og installer “Send til Kindle” browser udvidelse til Chrome eller Firefox for at sende webartikler til din Kindle-enhed. Du kan også bruge tjenester som IFTTT at sende artikler til Kindle.

7. Tilføj en “Send til Kindle” knap
Hvis du har en websted hvor du vil tilføje -en “Send til Kindle” mulighed for dit indhold, såsom artikler eller blogindlæg, gå til Amazon's Send to Kindle Button-side og udfyld alle relevante oplysninger til få koden for a “Send til Kindle” knappen, som du kan tilføje til din hjemmeside.
8. Abonner på bøger
I nogle lande omfatter Amazon Prime-medlemskabet Prime Reading hvor sikkert Udvalgte titler kan læses. Men hvis du ikke kan benytte tilbuddet, eller du ikke er et premiermedlem, kan du stadig få ubegrænset læsning på over en million titler ved brug af Kindle Unlimited.
Dette Amazon abonnementstjeneste lader dig læse et hvilket som helst antal titler under dens etiket. Nogle populære serier som Harry Potter og Hunger Games er tilgængelige under denne ordning. Du kan søge efter mere Kindle Ubegrænset Støtteberettigede bøger her.

9. Frigør fænge
Din Kindle kan fryse (hænge eller stoppe med at arbejde midlertidigt) til tiden. Hvis sådan noget sker sluk for skærmen og vælge “Genstart”.
Hvis dette ikke virker (det vil sige, at dialogboksen ikke vises) Tryk og hold tænd / sluk-knappen i 30 sekunder. Efter 30 sekunder bliver indikatorlampen orange og blinker fire gange. Slip det så vil enheden genstarte.
10. Skjul anbefalinger
Som standard vil du se bog anbefalinger på startskærmen. hvis du vil ikke se dem følg disse trin:
- Gå til “Indstillinger” og tryk på “Enhedsindstillinger”. Fra denne menu gå til “Tilpas din fænge” og tryk på “Avancerede indstillinger”.
- Fra “Avancerede indstillinger” sluk for “Startskærmvisning” mulighed.
I Kindle Voyage og senere udgaver kan du finde en mulighed for at slukke anbefalinger på “Tilpas din fænge” selve siden.
11. Konverter scanninger til Kindle bøger
Du kan konvertere den scannede version af en fysisk bog (på engelsk) til en Kindle e-bog ved hjælp af Amazonas Kindle Convert software.
12. Kontroller det resterende rum
Du kan tjekke hvor meget plads har du tilbage i din fænge ved at følge disse trin:
- Tryk på ikonet for hurtig handling øverst på skærmen for at gå til “Indstillinger” side.
- Tryk på menuikon vist i øverste højre hjørne af “Indstillinger” side.
- Vælg “Enhedsinfo”.
Eller på “Indstillinger” side, vælg “Enhedsindstillinger”, derefter “Enhedsinfo”.
Det “Enhedsinfo” side viser Mac-adresse, Serienummer, Netværksfunktion, og Firmware Version af Kindle, sammen med ledig ledig plads i MB.
13. Opdater software manuelt
Hvis du ikke kan tilslutte din Kindle-enhed til WiFi og vil Manuel opdatering af softwaren, hoved til Amazonas software opdateringsside at downloade den nyeste softwareopdatering til din enhed.
- Slut Kindle til din computer via USB og Åbn Kindle-drevet i computeren (fra denne computer eller Finder).
- Kopier softwareopdateringsfilen ind i rodmappen på din Kindle-enhed.
- Afbryd enheden fra computeren.
- Gå til “Indstillinger” side på din Kindle, og tryk på menuikonet.
- Tryk på “Opdater din Kindle” mulighed for at starte opdateringsprocessen.
14. Lån offentlige biblioteksbøger
Hvis du bor i USA kan du låne fænge bøger tilgængelig i udvalgte offentlige biblioteker og sende dem til din enhed. Den bog, du vil låne, vil kun være tilgængelig i et begrænset tidsrum. Du skal også bruge en bibliotekskort og a PIN fra det offentlige bibliotek for at låne bøgerne.
15. Få klar hvid del
Det E Blækteknologi bruges i Kindle efterlader et aftryk af tidligere tekst efter ændring af teksten på skærmen til tider. Hvis det sker med dig, og du er finde spor af tidligere optaget tekst på skærmen forstyrrer din læsning erfaring, så kan du gøre det muligt for “Side Opdatering”.
Det forårsager skærmen skal opdateres for hver ny side, der vises på skærmen og holder den hvide del fri for nogen mærker.
- Gå til “Indstillinger” side.
- Vælg “Læsningsindstillinger”.
- Tænde for “Side Opdatering”.
16. Zoom billeder
Tryk på et billede i en e-bog og hold i et sekund før du løfter fingeren tilbage. EN zoom ikon (forstørrelsesglas med et plustegn) vises på billedet. Tryk på ikonet for at zoome. For at zoome yderligere, klemme ud med to fingre på billedet.
17. Tilføj “Send til Kindle” menu til dit skrivebord
Du kan Tilføj en “Send til Kindle” kontekstmenu til dit skrivebord. Så, når du har et dokument, du vil sende til din Kindle-enhed, bare højreklik (eller to-finger-klik) på dokumentet, og vælg “Send til Kindle”.
For at tilføje denne kontekstmenu, download installationsprogrammet skabt af Amazon, der installerer kontekstmenuen til din computer. Her er downloadlinkene til pc og til Mac. Når du er downloadet, skal du åbne installationsprogrammet (eller pakken) og Følg vejledningen for at installere softwaren.
18. Eksporter højdepunkter og noter
Du kan email dine noter og højdepunkter til dig selv. Når en bog er åben:
- Tryk øverst på skærmen og derefter på menuknap.
- Vælg “Noter” og tryk på “Eksport Notes”.
Der er en anden måde at eksportere alle noterne i din Kindle. Når din enhed er forbundet til en computer:
- Åbn Kindle i File Explorer (fra denne computer) eller Finder.
- Åbn “Dokumenter” og gå til “Min Clippings.txt” fil. Det vil have alle højdepunkterne og noterne fra enheden.
19. Tilslut din Kindle
Foruden en typisk flip cover er der andre Kindle tilbehør du kan finde nyttige. Hvis du har start-priced Kindle du vil ikke have baggrundsbelysningsfunktionen i maskinvaren for at kunne læse i mørket. For en sådan enhed skal du tjekke ud klip-on læselys at løse dette problem.
Enheden leveres kun med et USB-kabel til opladning men ikke med strømadaptere. Selv om du kan bruge stort set enhver USB-strømadapter, som du allerede har, Amazon sælger sit eget sortiment af vekselstrømsadaptere, der hævder a mindre end fire timers opladningstid til Kindle.
Hvis du har købt pricier Kindle versioner der er beskyttelsesplaner du kan være interesseret i.
20. Få AWS-dokumentation
Hvis du bruger en Amazon Web Service (AWS), kan du få sin dokumentation i Kindle format. For at gøre det skal du gå til AWS Documentation-siden. Klik på den service, du vil have dokumentation for, så på linket “Kindle” at få gratis Kindle-dokument sendt til din enhed.