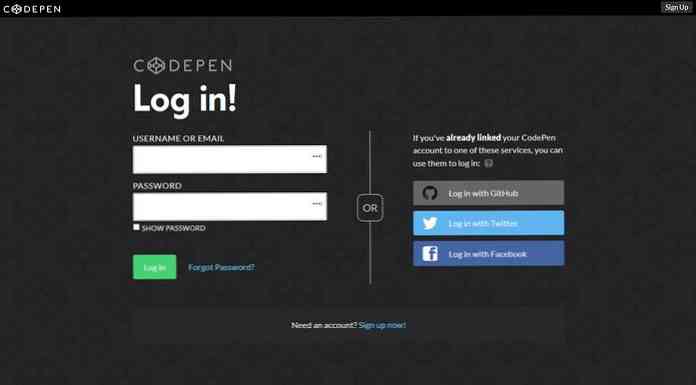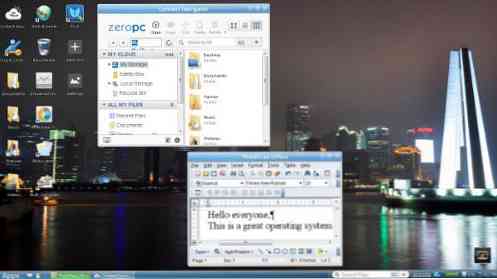4 gratis værktøjer til at fjerne duplikatfiler og fotos
Leder du efter nogle hjælpeprogrammer for hurtigt og nemt at finde duplikatfiler og fotos på din computer? Jeg organiserede for nylig alle de data, som min far havde gemt på flere computere og flere eksterne harddiske i en sikker sikkerhedskopieret placering, men fandt ud af, at der var duplikater af stort set alt. Der var ingen måde jeg skulle manuelt forsøge at finde ud af, hvad der var det samme og hvad der var et duplikat, så jeg gik videre og prøvede et par duplikat finder programmer.
I denne artikel vil jeg nævne dem, jeg brugte, og give et kort overblik over, hvordan programmet virker, dets effektivitet og eventuelle problemer, jeg løb ind i. Det er værd at bemærke, at du aldrig bør helt stole på resultaterne af et duplikat finder program, fordi der altid er scenarier, der kan forvirre søgealgoritmerne og give dig falske positiver. Så dobbeltkryd altid, før du sletter noget.
Det siger sig selvfølgelig også, at du helt sikkert skal sikkerhedskopiere alle data, før du starter denne proces, bare i tilfælde. Når du er sikker på, at de korrekte data blev slettet, så kan du slippe af med den originale backup.
NirSoft SearchMyFiles
Hvis du leder efter nogle af de mest nyttige softwareværktøjer til Windows, bør NirSoft være det første sted du ser. Et af deres værktøjer er SearchMyFiles, som i grunden er en super søgemaskine til dine lokale filer og mapper. Det har et ton filtre, der lader dig søge med wildcard, efter fildatoer, efter filindhold, efter filstørrelse, efter filattributter mv..
Det har også en søgemåde kaldet Duplicerer søgning. Når du har downloadet og kørt det (ikke nødvendigt at installere), skal du bare klikke på rullemenuen øverst og ændre værdien til duplikat søgning.

Derefter vælger du den grundlæggende mappe, hvor du vil have søgningen til at starte fra. Som du kan se, er alt andet selvforklarende. Hvis du kun leder efter dubletter og ønsker at finde dem alle, skal du ikke ændre nogen af filtre eller indstillinger. Som standard er de konfigureret til at søge alt. Hvis du vil begrænse de typer af filer, der scannes, skal du bruge filtrene.
Fortsæt og klik Start søgning og du får resultaterne i et pop up vindue. Jeg prøvede mine tests på de prøvebilleder, der fulgte med Windows 7, og det fungerede ganske godt. Selv om filnavne til billederne var forskellige, ser det ud til at finde duplikater baseret kun på størrelse. Hvis de er nøjagtig samme størrelse, betragtes filerne som dublet. Da jeg ændrede et af billederne, viste det dem ikke længere som dubletter, selv om det var det samme billede, bare en anden størrelse.
Denne søgemåde er god, men den er ikke perfekt til billeder, fordi der kan være tidspunkter, hvor du har det samme billede med to forskellige navne eller de samme billeder i forskellige størrelser. Jeg løb også ind i problemer med dokumenter, der havde samme indhold og endda samme navn, men var lidt anderledes og så ikke op i resultaterne. Det ville have været godt, hvis de også viste filer med samme navn, selvom de har forskellige størrelser.
Det afhænger virkelig af, hvad dit mål er, men jeg nævner andre programmer, der søger forskelligt, hvis dette ikke er det du leder efter.
Duplicate Cleaner
Duplicate Cleaner Free er lidt bedre end NirSoft-værktøjet, fordi det har mere avancerede muligheder for søgekriterierne. For det første skal du vælge, om du vil finde filer med samme indhold, eller hvis du vil ignorere indholdet. Derefter kan du også vælge muligheder som samme filnavn, lignende filnavne og samme størrelse.
Ved hjælp af disse kriterier kan du udføre mere komplicerede søgninger efter dubletter som at søge efter alle filer med samme navn, men ikke nødvendigvis den samme størrelse og søge efter alle filer med samme indhold, men ikke nødvendigvis med samme navn.

Når du først har valgt søgekriterierne, skal du tilføje søgeområderne. Gå videre og naviger til mappen og klik derefter på den lille pileknap for at flytte den pågældende mappe til Søgeveje side.

Når du er færdig, skal du klikke på knappen Scan nu øverst, og resultaterne vises i feltet Duplicate Files eller Duplikere mapper sektioner.

Nu for at slippe af med filerne skal du klikke på den lille tavleikon ved siden af Valgassistent, Klik på Mærke, derefter Vælg efter gruppe, vælg derefter Alt undtagen en fil i hver gruppe.

Dette markerer alle filer i en gruppe af dubletter undtagen en. For at slette dubletterne skal du klikke på cirkulæret Fil fjernelse ikonet øverst. Du kan også markere filer med forskellige kriterier også, men det er den nemmeste måde at forsøge at slippe af med dubletter.
Du har måske også bemærket Billedtilstand og Lydtilstand under søgekriterier og begge fungerer meget godt, men ikke alle funktionerne er gratis. Billedtilstandsindstillingen er den bedste, men det kræver, at du køber Pro-versionen til $ 30. Jeg vil meget anbefale Pro til alle, der virkelig skal håndtere et ton af dubletter, herunder billeder og lydfiler, fordi jeg brugte det, og det sparte mig meget tid, den gratis version kunne ikke udføre.

Med billedtilstand kan du finde lignende billeder, selvom de har en anden opløsning eller er blevet roteret eller vendt. Lydtilstanden giver dig mulighed for at søge efter ensartede sange med metadata gratis, men hvis du vil sammenligne de faktiske lyddata, skal du købe Pro-versionen.
Hurtig Duplicate File Finder
Hvis du leder efter bare at finde nøjagtige duplikater, er Hurtig Duplicate File Finder et godt valg. Den gratis version giver dig mulighed for at finde ubegrænsede nøjagtige duplikater, men kun 10 grupper af lignende filer. Funktionen til lignende filer er ganske nyttig, da det kan hjælpe dig med at finde dokumenter som Word-dokumenter, der er nøjagtigt ens i form af indhold, men af en eller anden grund har forskellige størrelser og andre små variationer.

Men den funktionalitet sammen med et par andre funktioner som filtre og evnen til at slette de dobbelte filer sætter dig tilbage $ 40, hvilket er alt for højt til et program, der netop finder duplikater. Den gratis version gør dog et godt stykke arbejde med at finde præcise duplikater.
Bare klik Tilføj mappe øverst for at vælge de mapper, du vil søge efter dubletter, vælg derefter din søgemetode og endelig klik på Start Scan knap. Som standard giver den gratis version ubegrænsede resultater for 100% lige filer, hvilket betyder, at de skal være den nøjagtige størrelse.

Igen vil dette program ikke vise mig de to Word-filer, der havde samme navn og havde samme indhold, fordi de var lidt forskellige i størrelse. Da jeg valgte Lignende filer valg og indstil Lighedsværdi til 75%, så det viste dem korrekt. Det vil dog kun vise dig 10 grupper af lignende filer i den gratis version, hvilket er lidt irriterende.

Alt i alt er det et godt program, men kun nyttigt for nøjagtige duplikater. Fungerer bedst med flere kopier af billeder, videoer eller lydfiler og ikke så godt med dokumenter.
Anti-Twin
Det har et sjovt navn, men Anti-Twin er en anden god duplikat finder, der har en ren grænseflade og ikke forsøger at bombardere dig med annoncer. Som med de fleste af de andre programmer, der er nævnt ovenfor, fanger det ikke helt alle de dobbelte dokumenter, medmindre du søger efter det samme filnavn. Normalt med dokumenter er det sjældent, at du har dubletter med et andet navn, så disse programmer vil stadig virke for de fleste.

I Anti-Twin skal du vælge mellem enten en eller to "basis" mapper og derefter fra et par muligheder. Hvis du har to mapper under en hovedmappe, kan du blot vælge mappen på øverste niveau som en basismappe og derefter tjekke Inkluder undermapper boks. Du vælger derefter Kun filer i forskellige undermapper til sammenligning.
Hvis du har to mapper, der findes på helt forskellige steder, skal du vælge en basismappe og derefter tjekke 2. mappe boks og vælg den anden mappe som en anden basismappe. Så ville du tjekke Kun filer i forskellige grundlæggende mapper boks. Du kan også vælge Sammenlign alle filer at sammenligne alt i basismapper og / eller undermapper til hinanden.
Til Sammenligningsmetoder, Du kan enten sammenligne navne eller sammenligne indhold eller sammenligne begge. Bemærk at hvis du tjekker begge felter, vil sammenligningen foregå før en OG operation, der betyder, at begge kriterier skal matches for at det kan vises som duplikat.

Klik på knappen Søg efter dubletter, og du bliver bragt til næste skærm, hvor du kan se resultaterne. Hvad jeg virkelig kan lide om dette program er evnen til at sammenligne billeder (pixels), når du søger efter duplikatbilleder. Dybest set, hvis du har to billeder, der er de samme, men en er af lavere opløsning, vil du gerne klikke Sammenlign indhold og klik derefter på Sammenlign billeder (pixels) Radio knap. Reducer procentdelen til 95% mindre, og udfør derefter søgningen.

Som du kan se, havde jeg to filer med samme navn, men forskellige størrelser på grund af opløsningen. Når du reducerer matchprocenten, vil du se en ny afkrydsningsfelt kaldet jegnc. 100%, som dybest set vil vise dig de billeder, der er præcise duplikater også. Ellers vil du kun se dem, der ligner hinanden, men ikke eksakte kampe.
Så der har du fire programmer, der har forskellige fordele og ulemper, men får jobbet gjort. Der er masser af andre duplikat fjernerprogrammer, men mange af dem har annoncer eller kommer sammen med junkware. Hvis du har spørgsmål eller problemer, skal du skrive en kommentar. god fornøjelse!