Sådan oprettes effektive popups til din online butik
Popups kan være den mest hadede ting på hjemmesider i dag, men de er umådeligt effektive, når det kommer til kørsel trafik og få abonnementer til dit websted. Her ligger et andet problem: da nogle popups er så populære, er de overbrugt af webstedsejere og online marketingfolk, men desværre er de sjældent konfigureret korrekt.
I denne artikel tager vi et kig på, hvordan man opretter konvertering af popups til WooCommerce-websteder ved hjælp af popups - WordPress Popup, et af de mest populære WordPress popup-plugins, der giver dig mulighed for mål dine modaler for maksimal effektivitet.
Hvad gør en effektiv popup?
Hvis du ønsker at oprette effektive popups, er det bedste, du kan gøre, at brand dem på det rigtige tidspunkt, så du undgår ikke kun at irritere dit publikum, men kan også få dem til at se på det og overveje din besked.
Dette er kun muligt, hvis du opsætter dine popups baseret på dine besøgendes aktiviteter på stedet. Så når du vælger et popup-plugin til dit WordPress-websted, skal du sørge for at finde en, der giver dig mulighed for brandmodeller på udvalgte sider, og efter en forudbestemt tidsperiode er gået.
Hvorfor din popup fungerer ikke
Når en popup ikke konverterer, sker det normalt fordi besøgende bliver irriteret over det. Dette gør dem ikke kun undgå at udføre den handling popupen kalder dem til at udføre, nogle gange forlader de helt webstedet.
En popup er generelt betragtes som irriterende hvornår:
- Seeren kan ikke finde nogen forbindelse mellem dets indhold og deres øjeblikkelige tankegang
- Det er svært at lukke
- Det brænder straks, før noget andet indhold bliver synligt
Du behøver ikke at være en webbaseret mindreader til at gætte hvad dine brugere tænker på. Bare spore deres handlinger, og forstå, hvad de laver, eller hvilke sider de faktisk ser på.
Installation af popups - WordPress Popup
For at begynde at oprette dine popups skal du først gå til Plugins> Tilføj nyt admin menu i dit WordPress dashboard. Søge efter Popups - WordPress Popup, klik på installationen, og aktiver derefter plugin'et.
Pluginet registrerer og opretter en ny posttype, og placerer et helt nyt menupunkt i din administratorbjælke Pop ups. Ligesom med indlæg og sider, vil du klikke på øverste niveau menupunktet en liste over dine aktuelt oprettede, aktive eller inaktive popups.

Du kan nu nemt tilføje nye popups til dit websted ved at vælge Popups> Tilføj nyt undermenuen i din admin menu eller ved at vælge Ny> Popups i din admin bar.
Konfigurationsindstillinger
Når du tilføjer en ny popup, vil du blive præsenteret med en skærm svarende til den, du ser, når du skriver nye indlæg. Udover dette giver popups - WordPress Popup også dybde konfigurationsindstillinger. Lad os se på nogle af de grundlæggende funktioner, den har.
1. Gør redigeringer med en WYSIWYG Editor
Dette er din normale WYSIWYG-editor til ethvert WordPress-indhold, så du er sikkert allerede bekendt med det. Popup-editoren tilføjer også din Popup Udseende muligheder (se nedenfor), så du kan virkelig se, hvordan din endelige popup vil se ud.
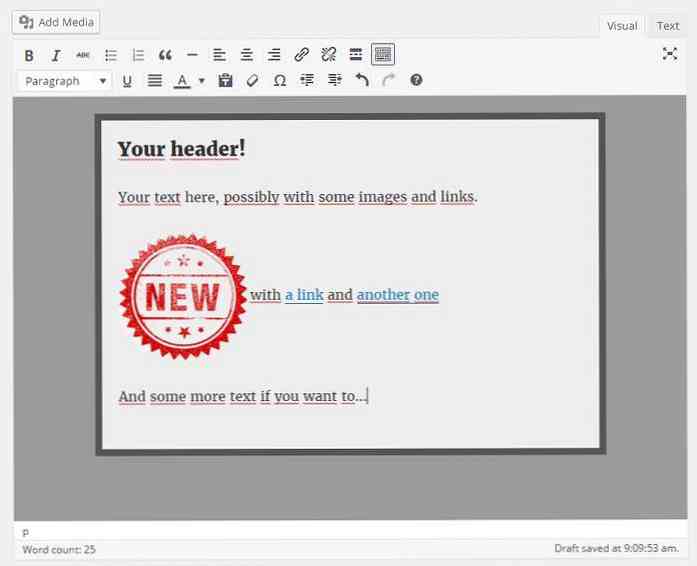
2. Vis sociale konti ved hjælp af kortnumre
Hvis du vil vise en Facebook-side boks eller en anden tilknyttet social konto i din pop-up, giver dette plugin dig mulighed for at gøre det ved at give dig nogle kortkoder.
Ved at klikke på Se muligheder link under hver kortkode, kan du se, hvordan du kan tilpasse disse modeller. Den bedste måde at lære ved hjælp af disse kortkoder er at eksperimentere med dem.
Hvis jeg ville medtage en Likebox af Hongkiats Facebook-side i min standard popup, ville jeg vælge den første kortkode i listen og følge retningslinjerne, jeg ville udfylde de nødvendige data. Her er kortnummeret jeg vil ende med:
[spu-facebook-side href = "https://www.facebook.com/hongkiatcom/" name = "hongkiat.com" show_faces = "false" hide_cover = "true" action = "som"]
Ved at tilføje denne shortcode til bunden af min popup vil resultatet se sådan ud:
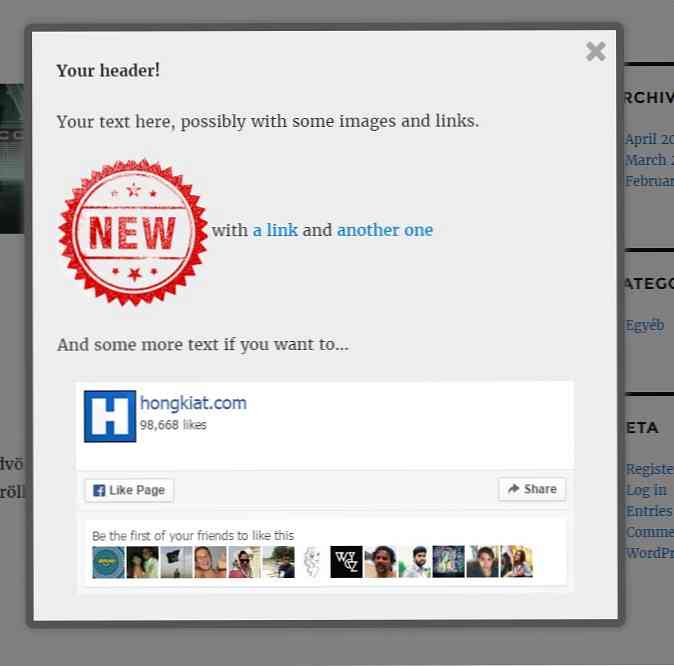
3. Tilpas boksudseende
I Popup Udseende valgfelt, kan du nemt tilpasse udseendet af din endelige popup ved at indstille de relevante værdier.
Hvis jeg for eksempel ville have en rødgranede popup med almindelig hvid baggrund, ville jeg opsætte Baggrundsfarve og Border farve derfor.
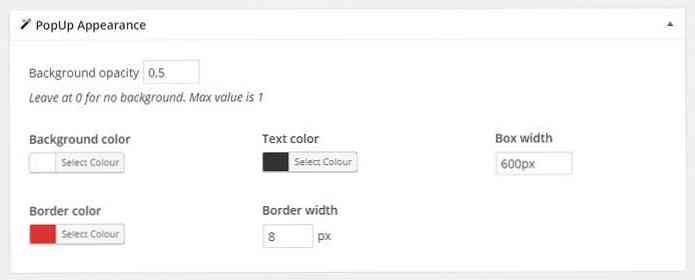
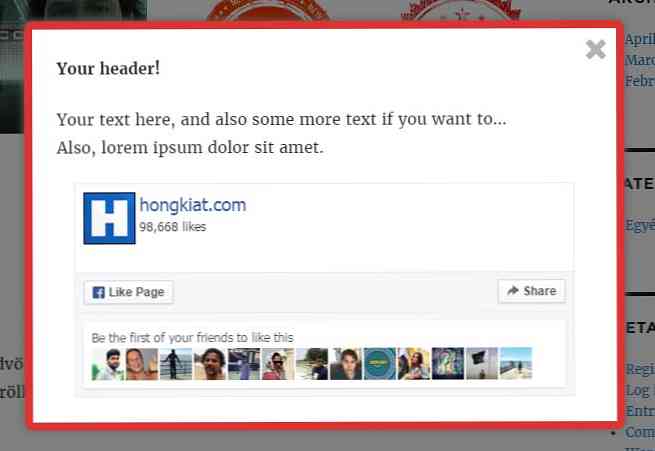
4. Tilpas popup display regler
Dette er nok den vigtigste valgfelt, hvor du kan oprette succesfulde call-to-actions. I denne boks kan du Indstil betingelserne, når plugin'et viser din popup. Jo mere præcist målrettede og dermed relevante dine popups er, desto bedre vil de konvertere!
Den nemmeste måde at forstå Popup Display Rules på er at behandle de tre komponenter (hver markeret med sin separate indgangslinje, se på skærmbilledet nedenfor) af indstillingerne som dele af en sammensat sætning.
Du kan Tilføj så mange regler som du vil ved at klikke på og knappen i slutningen af din regel, eller ved tilføjer en helt ny regelsæt ved at klikke på Tilføj regelgruppe knappen nederst på boksen.
Regler, du tilføjer med og knappen vil tillade din popup at dukke op når alle betingelser i den givne regelgruppe er opfyldt. Nye regelgrupper tilføjes som en OR-sætning, derfor når du har mere end en regelgruppe, vil din popup brænde hver gang nogen af regelgrupperne er gyldig.
Lad os sige, jeg vil kun vise en popup på min forsiden for brugere af ikke-smartphone, og jeg vil også vise det til alle, der ser mine produkter. Så for denne popup vil jeg bruge følgende betingelser:
Første regelgruppe:
- hvis
Sidetype(Mulighed 1)er lig med(valgmulighed 2)Forside(valgmulighed 3) og - hvis
Mobiltelefon(Mulighed 1)er ikke lig med(valgmulighed 2)Rigtigt(valgmulighed 3) eller
Anden regelgruppe:
- hvis
Post Type(Mulighed 1)er lig med(valgmulighed 2)produkt(valgmulighed 3)
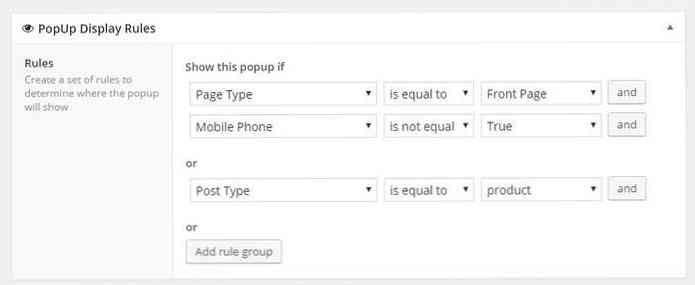
5. Tilpas popup-visningsindstillinger
Når plugin ser, at de betingelser du har angivet Popup Display Regler er opfyldt, det ser ud i Visningsindstillinger indstillinger at se hvordan man viser din modal.
De fleste popups vises midt på brugerens skærm, men hvis du vil ændre det, skal du bare vælge en anden indstilling inde i Kasse Position dropdown liste. Din popup kan falme ind eller glide ind, afhængigt af dit valg i Animation mulighed.
Hvis du har brug for nogle handlinger fra dine besøgende i popupen, skal du indstille Tæt på konvertering? til ja.
For at undgå de ovennævnte popupfejl skal du være opmærksom på din Trigger handling mulighed. Du kan indstil en tidsforsinkelse, så din popup vil Vis efter en given mængde sekunder er gået efter sideindlæsning, eller du kan slukke din popup, hvis din besøgende har rullet gennem en procentdel af dit indhold.
Hvis jeg ønskede, at min tidligere popup skulle dukke op efter 10 sekunder er gået videre på en produktside, ville jeg vælge sekunder efter sideindlæsning handling og sæt det til 10.
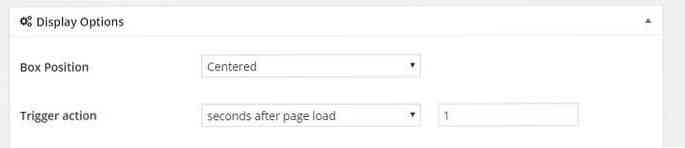
Og nu, når du kender dine muligheder og muligheder for popup-plugin'et Popups - WordPress, kan vi se nogle ideer til at skabe rigtig fantastiske, målrettede pop-up-popups!
Sådan oprettes vellykkede opkald til handlinger
1. Produkt Promo
Brug en smule indholds marketing - skaber relevant, værdifuldt indhold, der relaterer til en eller nogle af dine produkter - du kan specifikt målrette nichegrupper uden at synes at sælge.
Ideen bag denne slags popup er, at når dine brugere allerede læser et indlæg, hvor du demonstrerer produktets brug eller effektivitet, er det kan antages at de allerede er interesserede.
Så hvorfor ikke initialiser en produktpromopop popup der brænder, når din læser er næsten gennem din artikel om det samme produkt ?! Det er virkelig nemt at opsætte.
- Sæt Popup Display Regler for at vise popup-vinduet, når Side eller Indlæg er lig med, hvad din side eller posttitel er, på den måde modal belastninger kun på det valgte indhold
- Sæt
Trigger handlingi Visningsindstillinger til% af sidens højdemed omkring 70-80% værdi, så popupen vil kun vise, når seerne allerede havde fortrolig med fordelene.
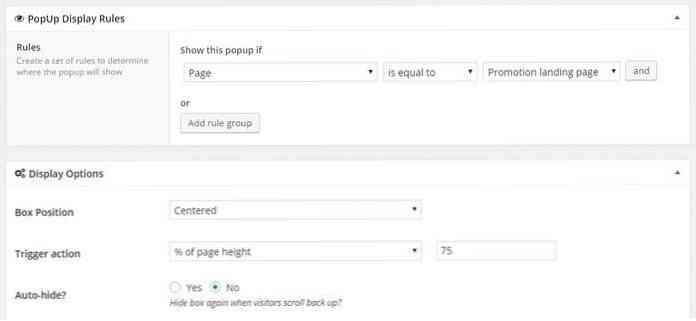
Også, hvorfor ikke gøre det muligt for de besøgende at tilføj straks dit promoterede produkt til deres indkøbsvogn?
For at gøre dette skal du finde ud af det specifikke produkt-id fra din produktliste og indsætte det i følgende kortkode: [produkt]. Hvis du har kortkoden, skal du blot indsætte den i din popup-indhold ved hjælp af WYSIWYG-postredaktøren.
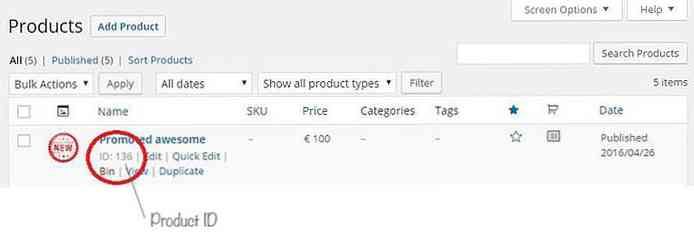
Hvis du ikke engang tilføjer noget særligt til dem, vil du stadig ende med noget som sådan (med lidt hjælp fra The Marketing Gibberish Generator):
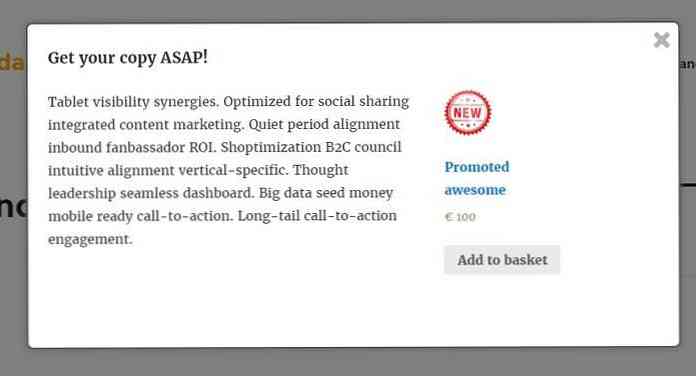
Du kan også bruge denne metode for upsells, f.eks. leverer tilbehør til bestemte produkter i en popup, efter at besøgende har brugt lidt tid på din produkts side (da det normalt indikerer at de læser din produktbeskrivelse).
2. Registrering til en gave
I mange tilfælde vil du sikre dig, at du kan nå ud til dine tidligere kunder senere når du har et salg, nogle nye produkter eller lignende. En god måde at gøre dette på (uden nyhedsbrev) er at få dem til at registrere til dit websted.
Sandsynligvis det bedste sted at gøre dette er enten vogn eller checkout skærm at de ser lige inden de slutter med deres køb.
Sæt Popup Display Regler så din modal viser:
- hvis side er lig med Checkout (eller hvad end du hedder det) OG
- hvis bruger ikke er logget ind
Sådan oprettes: Bruger er logget | er ikke lig med | Rigtigt
Sæt Trigger handling i Visningsindstillinger til et par sekunder, så din popup bliver ikke umiddelbart synlig.
Sådan oprettes: sekunder efter sideindlæsning | 3
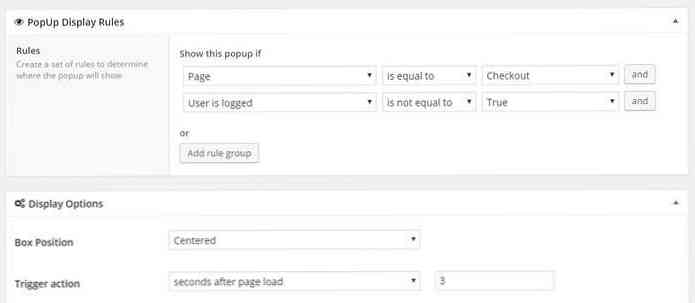
Den nemmeste måde at oprette en registrering popup på er at præsentere brugere med et link eller en knap, der peger på registreringsskærmen. Du kan finde dit registreringslink nederst på din WordPress login side.
Hvis du ikke kan se linket Register på din login-skærm, har du sandsynligvis tillagt besøgende registrering. Du skal komme ind i din Indstillinger> Generelt admin menu, og tjek Enhver kan registrere mulighed.
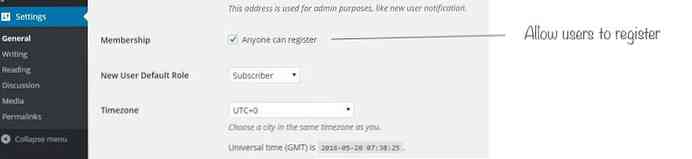
Når du er færdig med din registrering motivator popup, vil du sandsynligvis ende med noget som dette:
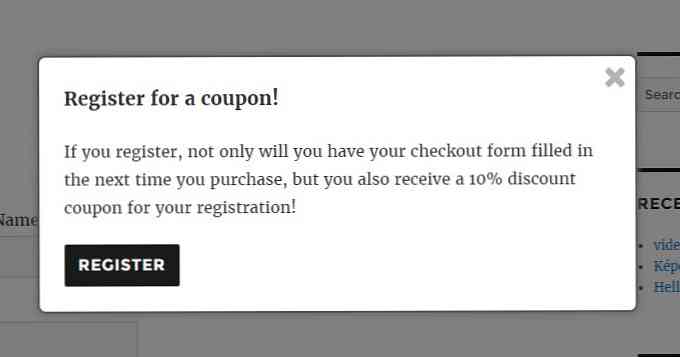
Du kender sikkert dine kunders indkøbsvaner bedre, men i de fleste tilfælde en kupon for en lille mængde eller gratis fragt gør det meget nemmere at overtale besøgende til at registrere.
Sæt dem op via WooCommerce Kupon Manager (fundet under WooCommerce> Kuponer menu), og send kuponerne ud i bekræftelsesemailen.
3. Kuponer til tilbagevendende kunder
Det er altid rart at se en online shop der virkelig værdier deres tilbagevendende kunder ved at tilbyde dem en mindre rabat eller gratis gaver til deres tilbagevendende forretning.
Som standard får dine registrerede kunder Kunde bruger rolle efter deres første køb. Da dette er en anden brugerrolle end andre WordPress redaktionelle roller, er det meget nemt at målrette disse mennesker med en popup, hvor du muligvis kan angive den særlige kuponkode eller tilbyde dem et gratis, ellers ikke-noteret produkt som gave.
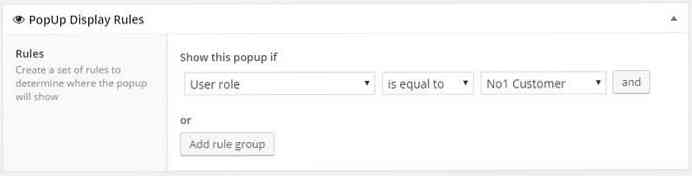
Det kan også være godt at specifikt målrette dine faste kunder, for eksempel folk der har købt ting mere end 3 gange med et sådant tilbud. Til dette skal du indstille en brugerdefineret brugerrolle bare for dem, som bedst udføres via brugerdefinerede koder og funktioner eller ved at bruge et plugin.
Indstil nu din Popup Display Regler for at vise popup-vinduet, når brugerrollen er lig med dit brugerdefinerede sæt til dine mest trofaste kunder. Det bedste er at forlade betingelserne kun baseret på brugerrollen, og Få din popup show op efter lidt tid hvor som helst på dit websted.
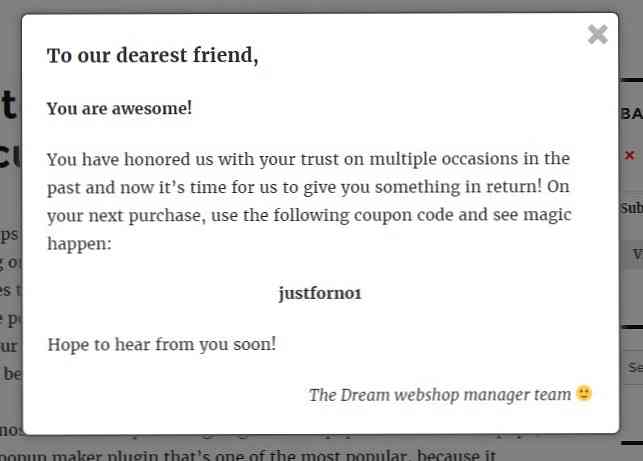
Jeg er sikker på, at dine kunder vil elske dig for denne lille opmærksomhed, især hvis du har mulighed for det at vise deres navn i popupen for at gøre det virkelig personlig (muligvis ved hjælp af nogle awesome shortcode plugin).
Endelige Ord
Der er en overflod af WordPress popup plugins, gratis og premium, derude i det vilde, og nogle er mere effektive end andre, når det kommer til at målrette mod dine modeller. Mens vi brugte Popups - WordPress Popup i dette indlæg, er der mange andre stærke konkurrenter selv blandt gratis plugins.
Jeg foreslår, at du først opretter et par popups ved hjælp af vores eksempler ovenfor, og se, hvordan de virker. Derefter efter et stykke tid søge andre muligheder i WP plugin repository, og se, hvad de kan tilbyde. Efter omhyggelig eksperimentering kan du perfekt konfigurere dine popups til dit WooCommerce-websted
Som for mig bruger jeg altid mindst disse 2 (og nogle gange tilføjer en valgmulighed-lys tredjedel til bunke) plugins for at bedst målrette mit publikum.
Selvom det er vigtigt at konfigurere og målrette dine popups korrekt, skal du altid huske det måle succesen af hver af dine popups. Brug analytics, hjemmeside heatmaps, eller andre værktøjer til at se, om dine besøgende endda læser dem.
Hvis du ser, at en målrettet popup virker dårligt, skal du prøve omformulering eller omformning af den. Du kender dine kunder bedst, du får snart det kendskab til at skabe de perfekte popups til dem!




