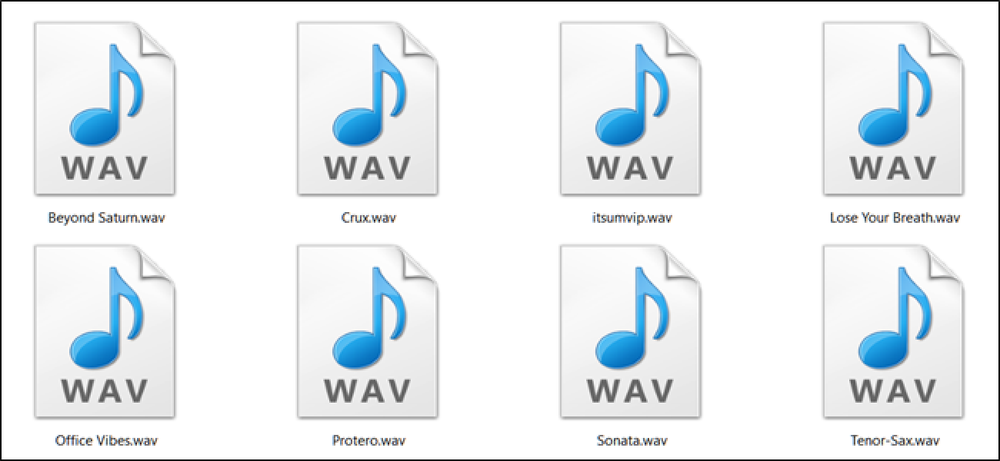Hvad er Windows Services og hvordan man bruger dem
Har du nogensinde undret dig hvor mange af Windows-funktioner fungerer samtidig selvom de ikke har en uhåndterlig grænseflade? Nå, det er Windows Services som arbejde i baggrunden for at udføre deres job uden komme i vejen.
Windows finder automatisk opdateringer, holder kontrol over systemstabilitet, opdateringstid baseret på nuværende tidszone, optager begivenheder og beskytter systemet mod malware trusler. Alle disse funktioner har ikke en kørende applikation på skrivebordet, så hvordan håndteres de?
I dette indlæg vil vi give dig en detaljeret kig på Windows Services og hvordan du kan konfigurere dem til din fordel.
I en nøddeskal…
Windows Services er grundlæggende applikationer der arbejder i baggrunden at tilbyde deres tjenester. De fleste af kernefunktionerne i Windows udføres af disse tjenester, f.eks forbinder med eksterne enheder eller skabe en stabil internetforbindelse.
Ligner enhver anden ansøgning, Disse tjenester bruger også systemressourcer. Du ville have bemærket, at når du frisk starter din pc, bruger den stadig nogle af RAM'en, selvom der ikke åbnes nogen applikationer. Nå, meget af det RAM bruges af disse Windows Services.
Disse tjenester startes normalt med Windows (selv før du logger ind) og giver ikke nogen indikation på, at de er lanceret. Men da disse tjenester direkte har indflydelse på din Windows-oplevelse, bliver det ret vigtigt at vide hvordan man håndterer dem.
For eksempel kan du deaktiver tjenester, som du ikke bruger til at frigøre ressourcer og fremskynde starttiden. Du kan også starte tjenester manuelt i stedet for at køre hele tiden.
desuden, Disse tjenester oprettes ikke kun af Windows, tredjeparts apps kan også oprette sådanne tjenester. Et godt eksempel ville være applikationsopdateringstjeneste, der ikke har nogen grænseflade, men så snart en ny opdatering er frigivet du bliver underrettet om at opdatere ansøgningen.
Få adgang til Windows Services
Der er Mange måder at få adgang til Windows Services administrationsværktøj. Du kan få adgang til det fra kontrolpanelet under “Administrator værktøjer“, eller type “Windows Services” i Windows søgning for at få adgang til det. En anden nem måde er at trykke på Windows + R-tasterne og skrive “services.msc” i “Løb” dialog for at åbne Windows Services.
Du vil se alle de Windows-tjenester, der er angivet i den højre kolonne og deres beskrivelse i den venstre kolonne. Klik på nogen af de tjenester, og du vil se dens detaljer i den venstre kolonne.
Beskrivelsen er god nok til at forstå, hvad tjenesten gør, så du bør ikke have noget problem at identificere funktionen af hver tjeneste og deres indvirkning.

Start, stop eller genstart en tjeneste
Du kan tvinge en tjeneste til at starte eller stoppe under din nuværende Windows-session. Du skal blot højreklikke på tjenesten og “Hold op” eller “Start” knappen vil dukke op. Hvis tjenesten allerede kører, så “Hold op” knappen vil være brugbar. Ellers vil du se en “Start” knappen for at starte tjenesten, medmindre tjenesten er “handicappet“.
For eksempel kan du “Hold op” Windows Update-tjenesten, hvis den bugger dig med konstante prompter. Husk at tjenesten automatisk “Start” eller “Hold op” igen, når du genstarter pc'en. Derudover er der også a “Genstart” knap det Du kan bruge til at genstarte en tjeneste, hvis den virker op.
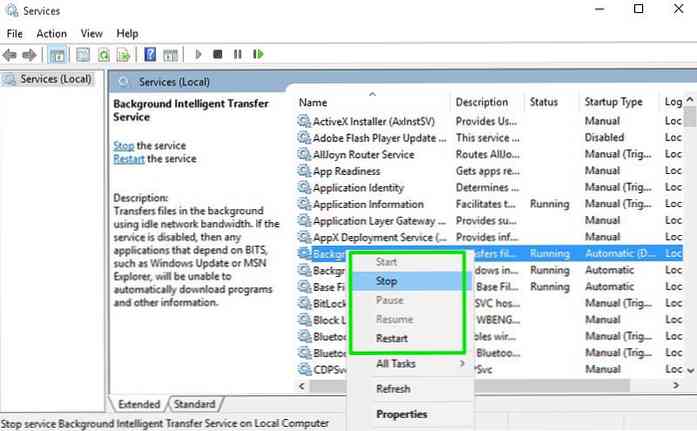
Serviceegenskaber
Det “Ejendomme” vinduet er vigtigste del af Windows Services hvor alle kontroller og oplysninger om en tjeneste er angivet. Højreklik på en tjeneste og klik på “Ejendomme” for at få adgang til egenskaberne.
Her er to vigtige faner, Generel og Afhængigheder. Nedenfor er en forklaring af hver:
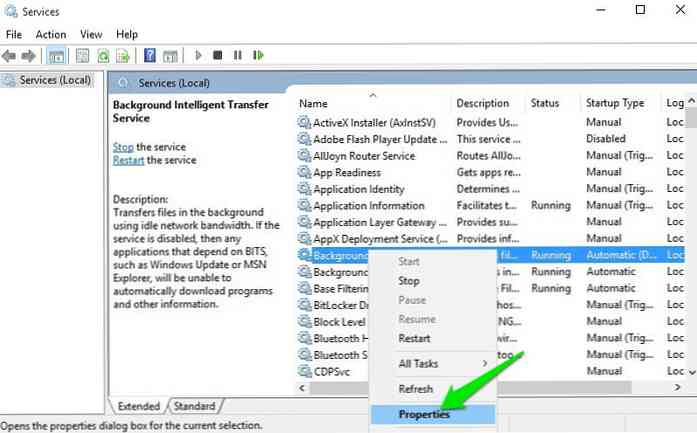
Generel
På fanen Generelt, Du vil se eksekverbar sti til tjenesten og beskrivelse af hvad det gør. Du kan også vælge “Starttype” at konfigurere, hvordan du vil starte tjenesten.
Der findes fire starttyper der:
- Automatisk (forsinket start): Som nævnt før starter disse tjenester med Windows, før du logger ind; påvirker således også den samlede starttid. Hvis du mener, at du ikke kræver en bestemt tjeneste straks, så kan du indstille den “Forsinket start” for at få det til at starte, når pc'en starter helt. Dette vil fremskynde Windows boot time.
- Automatisk: Enhver tjeneste, der er indstillet til Automatisk opstart, starter straks med Windows under opstartstiden.
- Brugervejledning: Hvis du ønsker at starte en service på forespørgsel eller kun, når det kræves af systemet, så kan du indstille det “brugervejledning“. Sådan service vil kun køre, når den anvendte applikation eller funktion eller du manuelt “Start” det. Husk på, at denne mulighed vil bryde tjenester, der afhænger af overvågning i realtid på arbejde, som f.eks. Windows / Application Update service.
- Handicappet: Som navnet antyder, vil dette deaktivere tjenesten og gøre den ubrugelig.
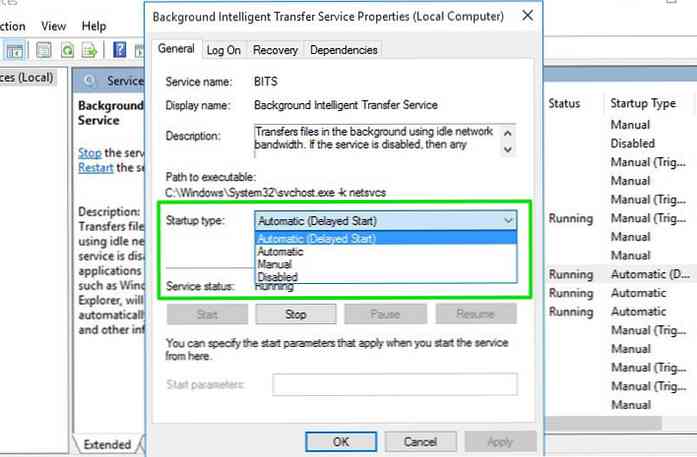
Afhængigheder
Denne fane viser alle de tjenester, der er afhængige af den valgte tjeneste, og de tjenester, som den aktuelt valgte tjeneste afhænger af. Før messing med “Start op” Valgmuligheder, hold en check på alle de tjenester, der er afhængige af tjenesten
Hvis du vil deaktivere en tjeneste, alle de tjenester, der afhænger af det, fungerer muligvis ikke korrekt; eller slet ikke arbejde.
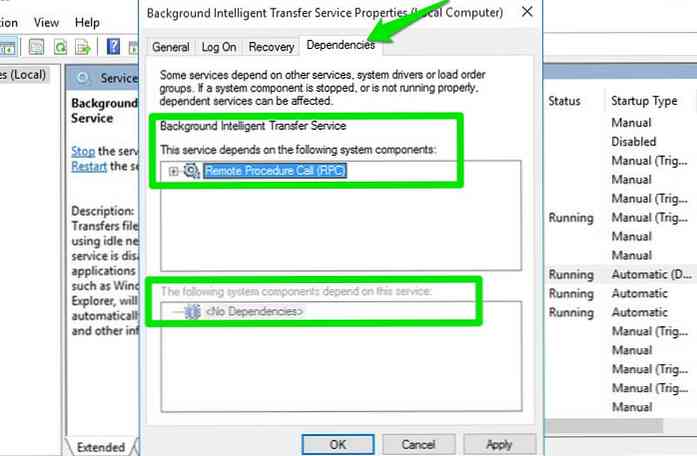
Udnytter Windows Services
Nu hvor du ved om Windows Services og hvordan du tilpasser dem, lad os se hvordan de kan gavne dig. Der er mange Windows-tjenester, der er aktiveret som standard, men er Ikke rent faktisk nyttigt for alle brugere.
For eksempel, Du kan deaktivere fax-, printer- eller Bluetooth-tjenester hvis du ikke bruger dem på din pc. Desuden kan du også deaktivere tjenester som Windows Firewall hvis du bruger en firewall-app fra tredjepart.
Der er også mange andre Windows-tjenester, der kan deaktiveres uden mange ulemper.
På den anden side er der nogle tjenester, der kan deaktiveres, men du kan være interesseret i at aktivere dem. For eksempel kan du indstille “Fjernregistret” service til “brugervejledning” at lade andre mennesker justere dit Windows-registreringsdatabase eksternt.
Forholdsregler
Aktivering eller deaktivering af disse tjenester kan have en væsentlig indvirkning på din pc. Hvis du vil deaktivere en kernetjeneste, kan det stoppe, at nogle Windows-funktioner virker eller gør det ubrugeligt.
Tværtimod kan du Aktivér en tjeneste, der kan true din sikkerhed. Som f.eks “Fjernregistret” service, der tillader fjernbrugere at tilpasse registreringsdatabasen, hvilket er meget følsomt.
Før du aktiverer eller deaktiverer nogen af tjenesterne, skal du sørge for at læse og forstå beskrivelsen og hvad den gør. Også gå til “Afhængigheder” fanen og sørg for, at ingen vigtige tjenester påvirkes af tjenesten.
Nogle sidste ord
Du burde Gå omhyggeligt igennem alle Windows Services og se om du finder nogle gode til at finjustere. Ovennævnte instruktioner skal være mere end nok til hjælper dig med at forstå, hvordan du tilpasser hver Windows-service.
Jeg gik personligt igennem listen og fundet flere tjenester værd at tweaking og optimering af min pc. Jeg er sikker på at du vil finde nogle ædelstene også.
Lad os vide i kommentarerne om din oplevelse med Windows Services.