MacOS Mojave's Stacks Alt, hvad du behøver at vide
Apple har lanceret sin nyeste MacOS Mojave, der kommer med en række flotte funktioner, herunder Dark Mode, Dynamic Desktop og en nydesignet Mac App Store sammen med andre. Men for de mennesker, der altid har et rodet skrivebord, har Mojave en ny funktion kaldet Stacks.
En virkelig smart måde at styre filer på skrivebordet på, fjerner Stacker rod ved at gruppere desktopfiler af samme type sammen
For at give dig en ide om hvordan det virker, er det rodet skrivebord som dette:
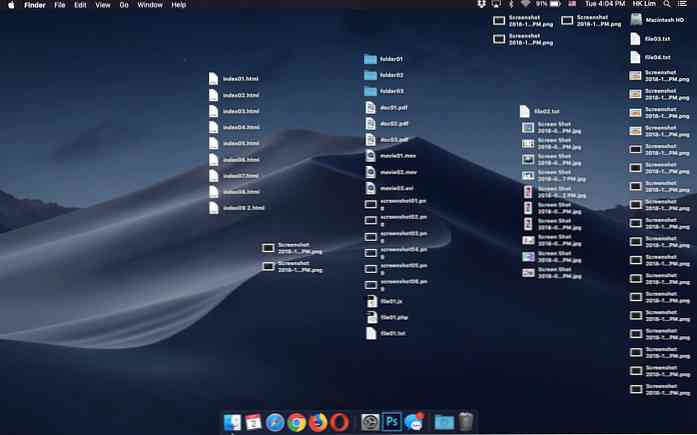
Ind i noget meget renere sådan:
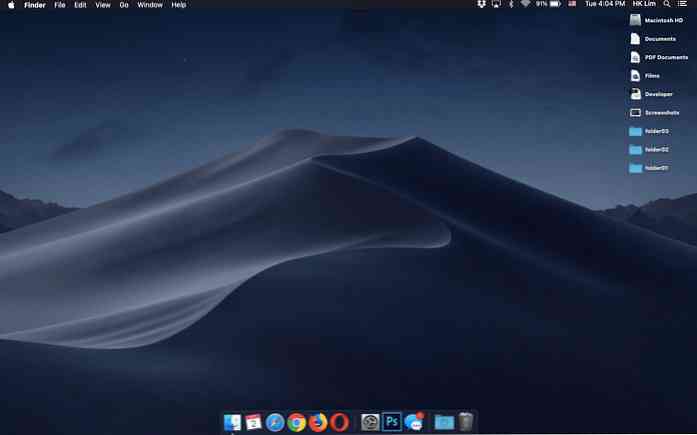
Interessant ret? Men sådan en nyttig funktion kan kun være nyttig, hvis du kunne udnytte det fuldt ud. Dette indlæg fortæller dig alt, hvad der er at vide om Stacks-funktionen og hvordan man bruger det. Lad os se.
Sådan tænder du Stabler
For at tænde Stacks skal du højreklikke på (eller Control + Click) hvor som helst på skrivebordet, og vælg Stacks.
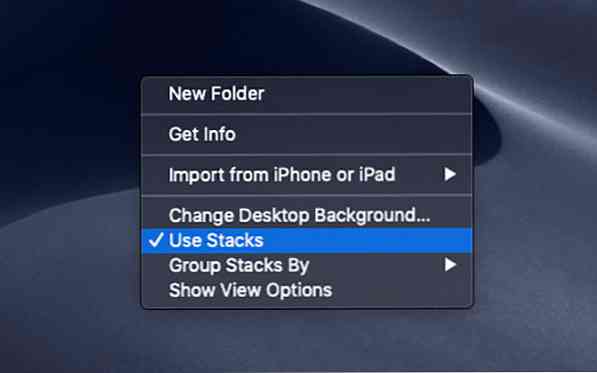
Gruppering af dine stabler
Når den er aktiveret, grupperer Stacks (som standard) filer på dit skrivebord med sin "slags" under foreslåede navne som følgende:
- Dokumenter
- Billeder
- Screenshots
- PDF-dokumenter
- Film
- Udvikler og så videre.
Bortset fra disse kan Stacks også gruppere dine filer med følgende:
- Dato sidst åbnet
- dato tilføjet
- Dato ændret
- Dato oprettet
- Tags
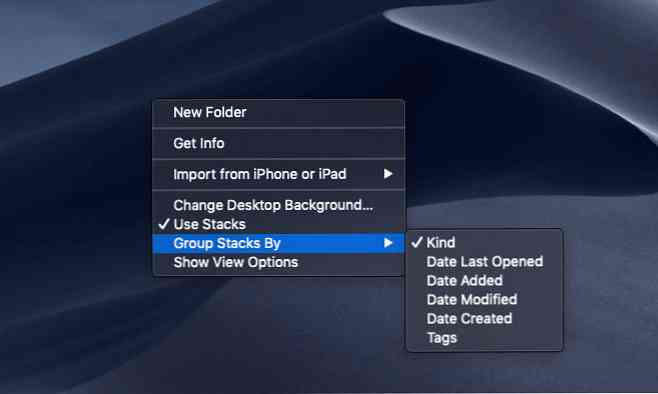
Hvordan filer grupperes i stabler
Stacks tager filernes filtypen i betragtning og placerer dem i deres relevante grupper. F.eks “Udvikler” Stabel grupper alle filer med udvidelser af .htm, .html, .php, .js og så videre sammen.
Bemærk: På tidspunktet for at skrive denne artikel er Stacks stadig desværre ikke i stand til at genkende .css og gruppere det under “Andre” i stedet for “Udvikler”. Men jeg er temmelig sikker på, at Stacks 'nøjagtighed vil forbedre sig over tid, da operativsystemet får en opdatering.
Adgang til filer i stabler
For at få adgang til filer grupperet under en bestemt Stack, skal du blot klikke på dens Stacknavn. Det vil derefter udvide og filer inden for vil blive opført. Stakken forbliver udvidet og viser et pil nedad. Du skal klikke på den nedadgående pil igen for at lukke den åbne Stack.
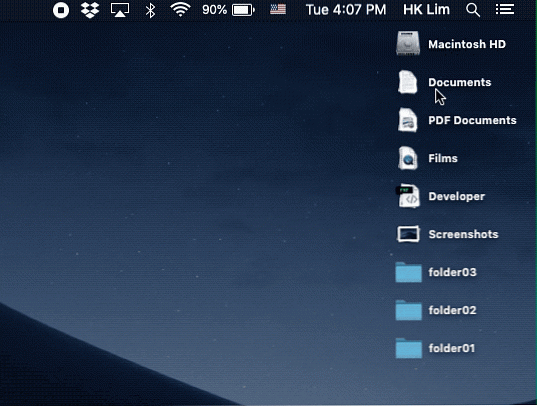
Her er et tip:
Du kan også åbne alle dine stakke samtidigt; de vil blive lined-up højre til venstre med deres respektive filer anført i oppefra og ned, giver dig en klar og organiseret liste over alle dine filer, så du nemt kan få adgang til filer, mens du arbejder.
Se et eksempel på eksempelbilledet nedenfor.
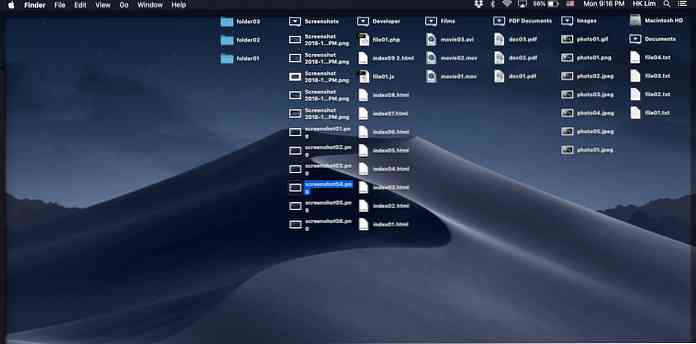
Bemærk: Denne visning genbosættes tilbage (eller lukket) til den oprindelige stablede position, hvis du genstarter din Mac.
Sådan tilpasses din Stacks navn
Hvis du grupperer filer i Stacks by “Venlig”, så vil macOS give dem forudbestemte navne, og du kan ikke omdøbe dem.
Du kan dog tilpasse stakkenes navn efter dine krav. For eksempel i stedet for at bruge det per-determined Stack navn “Udvikler”, Du kan gruppere bestemte filer under “designere”.
For at gøre det skal du gruppere stabler med tags. Sådan gør du det:
- Vælg fil eller flere filer på én gang (hold kommandoen og fortsæt med at vælge filer).
- Højreklik og vælg Tags.
- Indtast et tagnavn, eller vælg et eksisterende tag.
- Gentag trin 3, indtil du er færdig med at tildele filer til deres respektive tags.
- Højreklik på hvor som helst på skrivebordet, vælg Gruppestak ved> Tags.
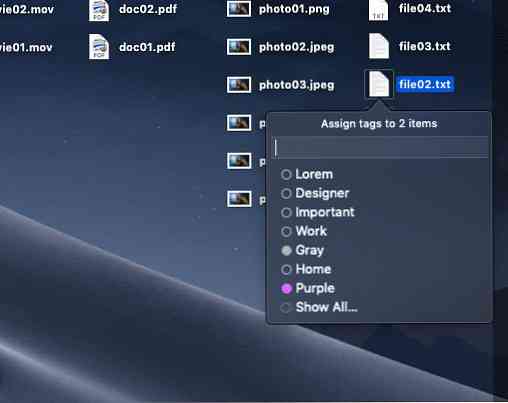
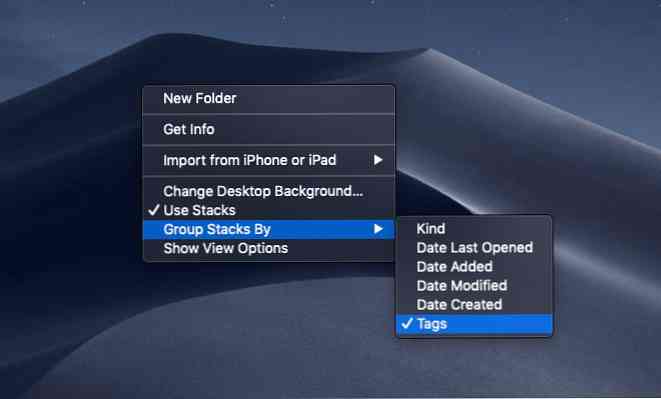
Det er det, dine desktop filer vil nu blive grupperet i henhold til tagnavne, du har tildelt.
Bemærk: Alle filer uden tags bliver grupperet under “Ingen mærker”.
Stabler virker ikke med mapper
Mapper på skrivebordet vil desværre være selvstændige og vil ikke blive grupperet under nogen omstændigheder, selvom du giver dem et tagnavn. De vil blive sorteret lige under stakken.
Hvis du ønsker yderligere at reducere desktop rod, er den eneste måde - for nu - at undgå mange mapper på skrivebordet.
Jeg håber, at denne artikel giver dig et indblik i, hvordan Stacks på macOS Majave virker. Har et rent skrivebord!




