Sådan installeres og køres Chrome OS uden Chromebook
Google Chrome OS er et af de nye operativsystemer, der vinder popularitet, primært på grund af dets voksende liste over funktioner. Selvom det var muligt at køre Chromium OS (basversionen af Chrome OS), var det ikke muligt at køre det aktuelle OS på Windows. Takket være dens emulator, nu man kan prøve Chrome OS uden en Chromebook.
Hvis du er bruger, ser frem til at købe en Chromebook eller en udvikler, der opretter apps til Chrome OS, så er denne vejledning for dig. I dette indlæg vil jeg vise dig, hvordan du skal installer og kør Chrome OS på Windows ved hjælp af en emulator. Du kan udforske Chrome OS eller dets apps uden at købe den aktuelle hardware.
Bemærk: Du skal have en fungerende internetforbindelse (en højhastighedstilslutning er ikke nødvendig, men anbefales ellers det tager længere tid) for denne vejledning.
1. Installer Android Studio
Først og fremmest skal du installere Android Studio - selvom du kun vil prøve Chrome OS, fordi det er emulator fungerer kun i Android Studio fra nu af. Følg nedenstående trin for at installere det:
- Download Android Studio fra Android-udviklere.
- Åbn den downloadede fil at installere Android Studio. Det er nemt - følg instruktionerne på skærmen af installationsprogrammet.

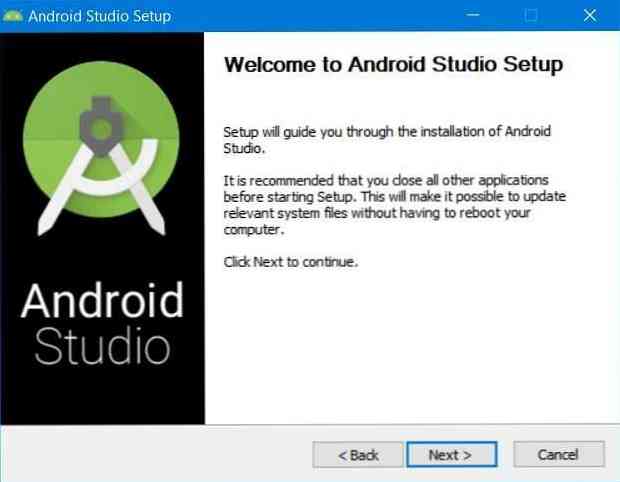
2. Aktiver acceleration for VM'er
Mange moderne CPU'er kan bruge udvidelser til at accelerere kørende VM'er (virtuelle maskiner). Selvom du kan køre en VM uden at aktivere denne acceleration, anbefales det dog at tillade det til VM'ernes glatte funktion.
Følg de givne instruktioner for at aktivere acceleration for VM'er:
- Åbn Android Studio efter installationen.
- Klik på knappen Konfigurer knappen og vælg “SDK Manager“.
- Skifte til “SDK Værktøjer” fanebladet og tjek / vælg “Intel x86 emulator accelerator (HAXM installer)” hvis det er tilgængeligt, klik derefter på ansøge på bunden.
- Bekræft venligst installationen, hvis du bliver spurgt, og vælg et minimum af 2,0 GB RAM for Intel HAXM (emulatoraccelerator).
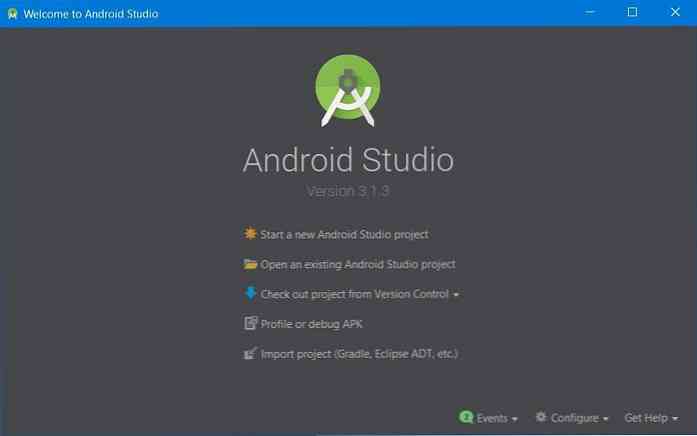
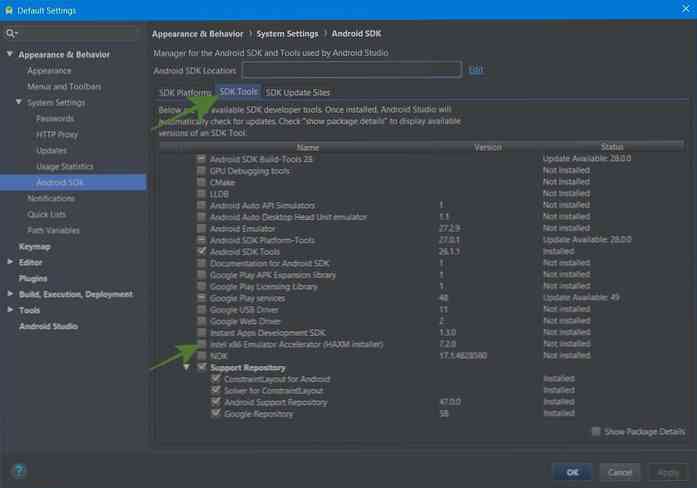
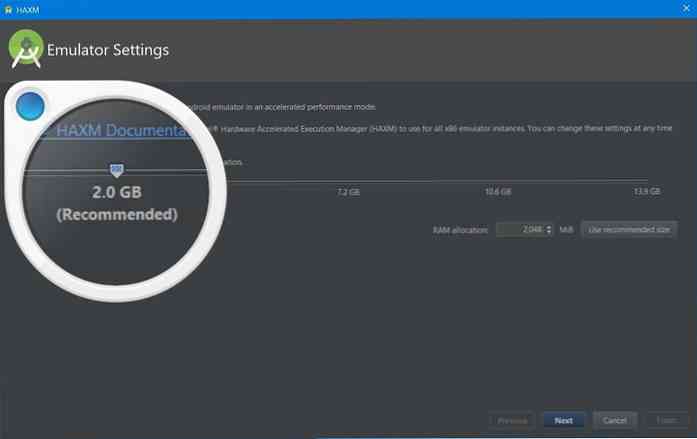
3. Få billedet af Chrome OS
Du skal få systembilledet af Chrome OS til at køre det næsten på emulatoren. Det er muligt at få sit billede gennem Android Studio SDK Manager. Du kan downloade billedet ved at følge nedenstående trin:
- Skifte til “SDK Update Sites” fanen i SDK Manager, og klik derefter på + knap til stede i midten til højre for vinduet.
- Indtast i det nye dialogvindue “Chrome OS Repository” og “https://storage.googleapis.com/chrome_os_emulator/addon2-1.xml” henholdsvis i Navn og URL felter og klik Okay.
- Tryk på + knap igen og indtast “Chrome OS-systembilleder” og “https://storage.googleapis.com/chrome_os_emulator/sys-img2-1.xml” i Navn og URL tekstfelter og klik på Okay knap.
- Klik nu på ansøge til stede i bunden af vinduet.
- Skift derefter til “SDK Værktøjer” fanebladet og tjek / vælg “Chrome OS-enhed” og klik Okay at installere udvalgte værktøjer (bekræft hvis det bliver spurgt).
- Endelig skal du genstarte Android Studio for at foretage ændringer.
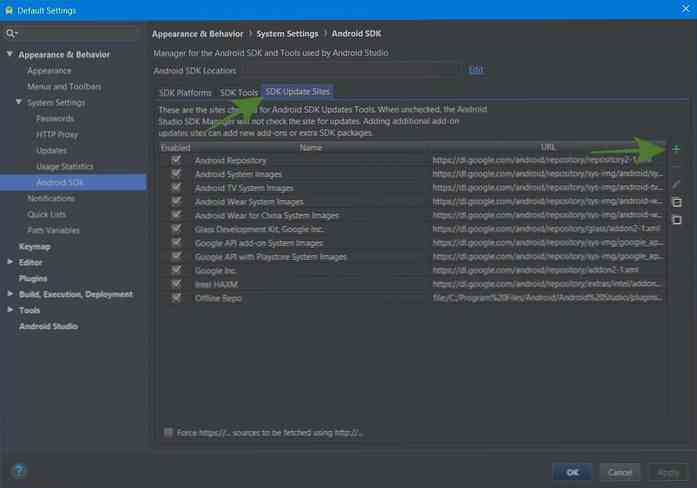
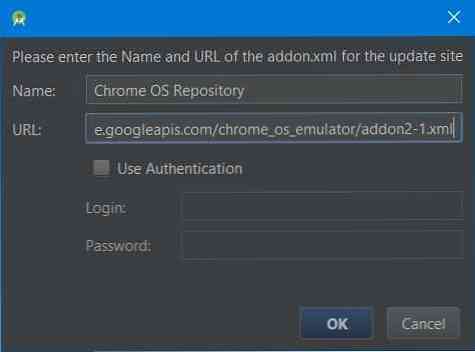
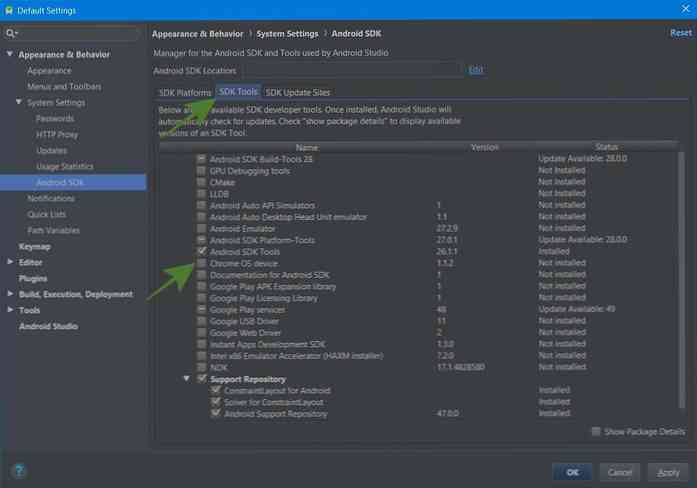
4. Opret en AVD til Chrome OS
Nu har du systembilledet til Chrome OS, så du kan oprette en virtuel enhed til at køre Chrome OS på emulatoren. Følg nedenstående trin for at gøre det:
- Klik på indstillingen “Start et nyt Android Studio-projekt” og følg instruktionerne på skærmen for at oprette et nyt projekt. Det kræves, fordi muligheden for at åbne AVD Manager er til stede på arbejdsområdet. Bemærk, at det kan tage lidt tid, fordi det kan hente nødvendige filer.
- Klik på knappen for “AVD Manager” fra øverste højre hjørne af vinduet, og klik derefter på knappen “Opret Virtual Device ... ” i AVD Manager.
- Vælg Tablet fra venstre, gå til “Pixelbook (beta)” i midten og klik Næste.
- I det næste vindue skal du vælge et systembillede til din AVD (Android Virtual Device). Hvis dit system ikke har den SDK-platform, der kræves til den nye AVD, kan du hurtigt downloade den fra Anbefales fanen.
- Bekræft indstillingerne for din nye AVD, og klik på knappen Afslut knap.
- Endelig, efter at den er oprettet, vil du se dens indtastning i AVD Manager. På denne skærm kan du klikke på afspilningsknappen for at køre Chrome OS.
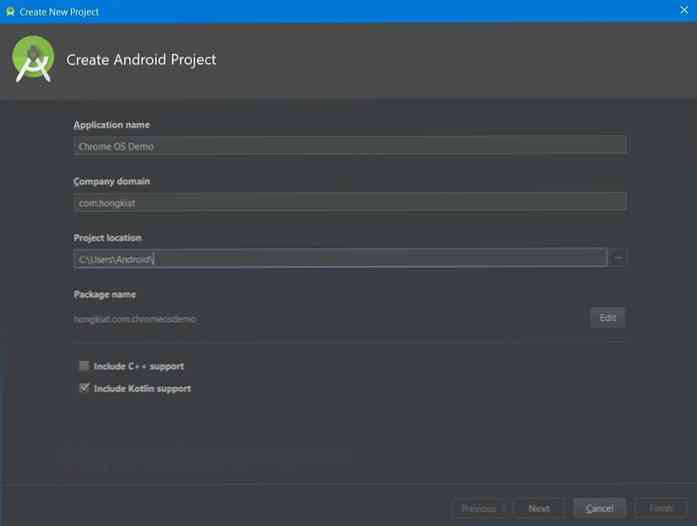
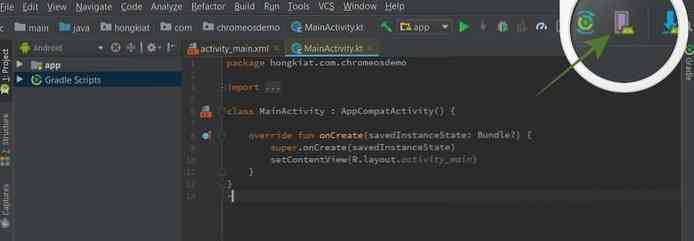
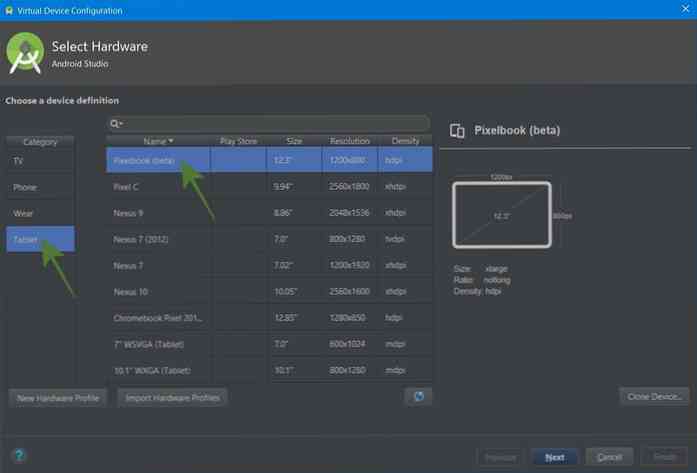
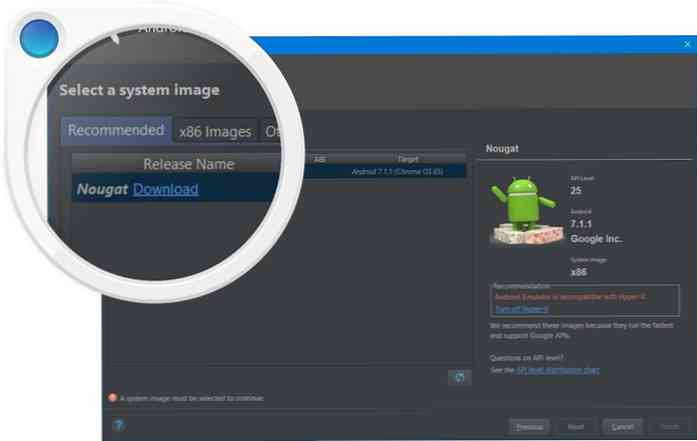
Det handler om at installere og køre Chrome OS uden en Chromebook. Bemærk, at denne vejledning blev oprettet på Windows, men du kan følg det på enhver platform med mindre ændringer her og der. Så hvordan var din oplevelse?
Venligst send en kommentar nedenfor eller skriv til mig direkte på @aksinghnet på Twitter.




