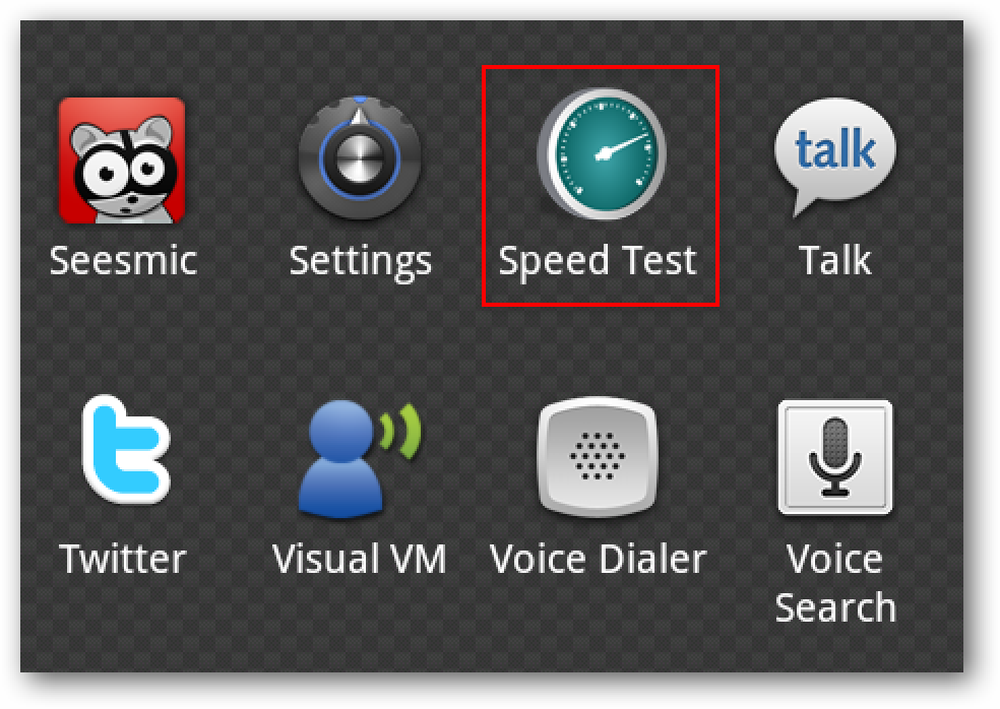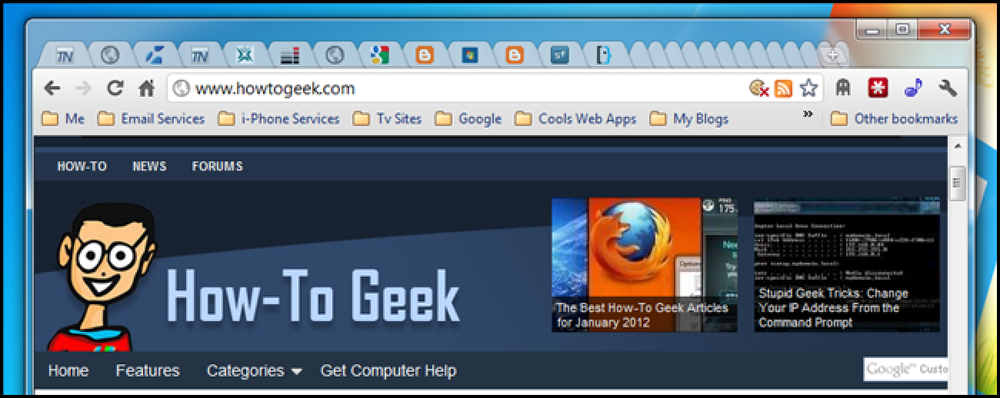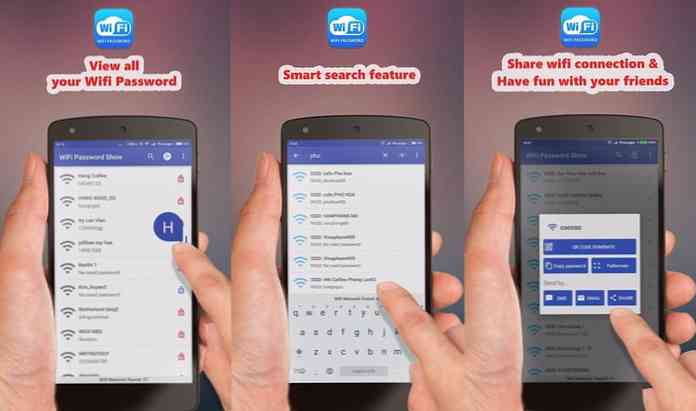Sådan finder du WiFi-adgangskoder i Windows & MacOS
Du kan komme på tværs af en situation, når du vil dele din WiFi med en gæst, men du har Glemt adgangskoden, og den gemmes kun på din computer, eller måske har du en ny enhed, og du vil oprette forbindelse til alle WiFi-netværk, der er gemt på din computer.
I begge scenarier er løsningen til få adgang til de WiFi-adgangskoder, der er gemt i dit computersystem. Men ikke mange af os ved, hvordan man gør det, og for alle dem, der ikke gør det, har jeg lavet dette indlæg for at informere dig alt om at finde WiFi-adgangskoder i både Windows og MacOS. Lad os se.
vinduer
Der er to måder at se Wi-Fi-adgangskoder på Windows. Du kan enten bruge:
- Kommandoprompt kommandoer.
- Et dedikeret tredjeparts værktøj.
1. Find Wi-Fi-adgangskoder med kommandoprompt
Tryk på Windows + R-tasterne og skriv cmd i Løb dialog for at åbne vinduet Kommandoprompt.
Kør nu nedenstående kommando:
netsh wlan viser profiler
Dette vil liste over alle de WiFi SSID'er, der er gemt på din Windows-pc. Du skal henvise til denne liste for at finde adgangskoden til de respektive SSID'er ved hjælp af den næste kommando.
Nu Indtast nedenstående kommando og erstatte Wi-Fi SSID afsnit med faktisk WiFi SSID som du vil kende adgangskoden til.
netsh wlan vis profilnavn =WiFi SSID key = klar
Du vil se en masse oplysninger om den respektive WiFi-forbindelse. Her vil WiFi-adgangskoden blive skrevet ved siden af Nøgleindhold afsnit.
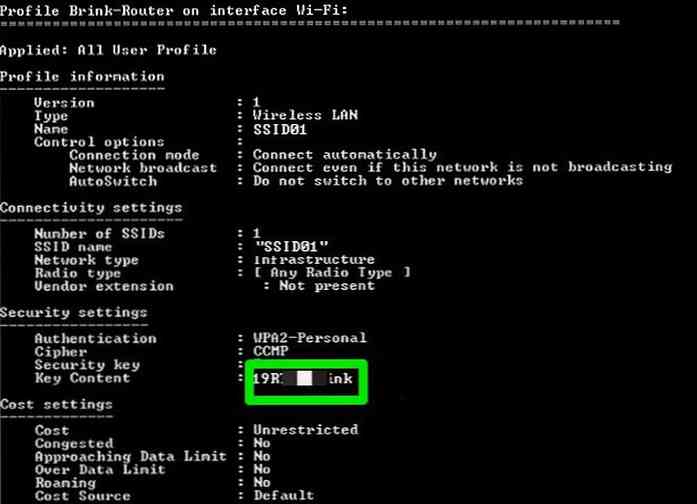
2. Find WiFi-adgangskoder med tredjepartsværktøj
Ovenstående metode er en god indfødt måde at se Wi-Fi-adgangskoder på, men det kan være lidt besværligt. En mere bekvem metode er at bruge a tredjeparts værktøj, der viser alle adgangskoder og SSID'er i en enkelt grænseflade uden ekstra indsats.
Til dette formål bruger jeg mit foretrukne Nirsoft-værktøj -WirelessKeyView. Det er helt gratis og også meget nemt at bruge.
Installer WirelessKeyView og start appen. Uden nogen indgriben vil alle adgangskoder blive afsløret for dig sammen med deres SSID. Du kan kopiere disse data og endda eksporter den til en fil for at flytte alle adgangskoderne til en anden pc.
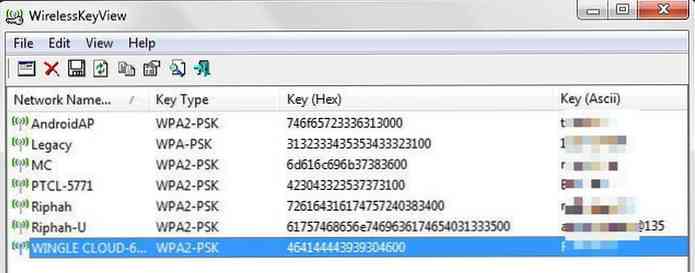
MacOS
I MacOS er det Det er ret nemt at se alle de gemte WiFi-adgangskoder. Du skal dog sikre dig, at du logger ind med en administratorkonto og kender brugernavn og adgangskode til kontoen.
Sådan får du adgang til gemte WiFi-adgangskoder på Mac:
- De er gemt i Nøgleadgangs-appen, så du skal åbne den fra Applikationer inde Hjælpeprogrammer folder.
- Her vælges System fra venstre panel og vælg derefter Passwords i Kategori afsnit.
- Du vil se en liste over alle de gemte WiFi-netværk sammen med deres SSID og slags. Dobbeltklik på det netværk, som du vil afsløre adgangskoden til.
- Valgmuligheder for det pågældende netværk åbnes. Her skal du markere afkrydsningsfeltet ved siden af Vis adgangskode og godkend ved at angive brugernavn og adgangskode til den aktuelle brugerkonto. Det adgangskoden vil blive afsløret efter vellykket godkendelse.
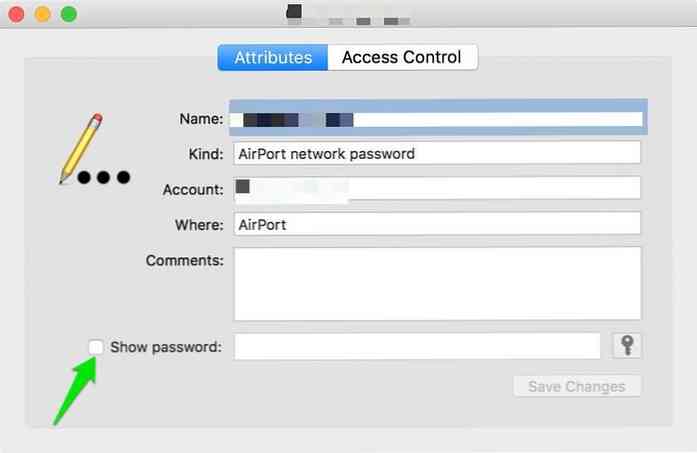
Selvom der er andre metoder til få adgang til de gemte WiFi-adgangskoder i din iOS eller i Windows-computeren er de, jeg har nævnt her, imidlertid nemmeste og enkleste. Giv dem et forsøg og del din erfaring med os.