Sådan udtræk tekst og billeder nemt fra MS Office-filer
Vi kan komme på tværs af behovet for at udtrække billeder eller tekst fra en MS Word eller MS Powerpoint-fil. Normalt kan dette omfatte manuel kopiering og indsætning, en side ad gangen og med mega-store filer, det tager lidt tid.
Nå, vi har et simpelt trick til at hjælpe dig Uddrag billeder og tekst fra filer i det nye format dvs. DOCX, PPTX, XLSX, mens der med filer i det ældre format, dvs. DOC, PPT, XLS, alt hvad du behøver, er en fri software for hurtigt og nemt at udtrække billeder.
Bemærk: For at demonstrere dette indlæg bruger vi kun en MS Word-fil. Processen er den samme for MS Powerpoint og MS Excel-filer.
Her er hvad denne artikel dækker:
- Sådan hentes billeder og tekst fra DOCX, PPTX, XLXS filer
- Sådan udtrækkes billeder fra en enkelt DOC-, PPT- eller XLS-fil
- Sådan udtrækkes billeder fra flere DOC-, PPT- eller XLS-filer
- Sådan udtrækkes billeder med “Gem som webside” metode
- Sådan udtages almindelig tekst i stedet for XML
Sådan udtrækkes billeder og tekst fra DOCX, PPTX, XLXS-filer
Inden du følger trinene, skal du åbne mappen, der indeholder dine filer. klik Organiser> Mappe og søgemuligheder> Vis og fjerne markeringen Skjul udvidelser for kendte filtyper. Nu kan du se filtypen med hvert filnavn.
-
Find og vælg filen du vil udpakke billeder og tekst fra (Bemærk: det er bedre at lave en kopi af den nævnte fil). I dette eksempel er vores målfil navngivet Prøvefil.docx.

-
Trykke F2 at omdøbe filen og erstatte udvidelsesnavnet med .zip.

-
En advarsel vises for at bekræfte ændringen af filudvidelsen. Klik Ja.

-
Højreklik på ZIP-filen og klik på Uddrag filer.

-
Find og åben mappen, der indeholder de udpakkede data, og åbn derefter ord.

-
Her ses et par mapper og XML-filer. I medier mappe finder du de uddragne billeder. For den uddragte tekst skal du åbne document.xml fil med notesblok eller XML notesblok.

Her er hvad du finder i medier folder.
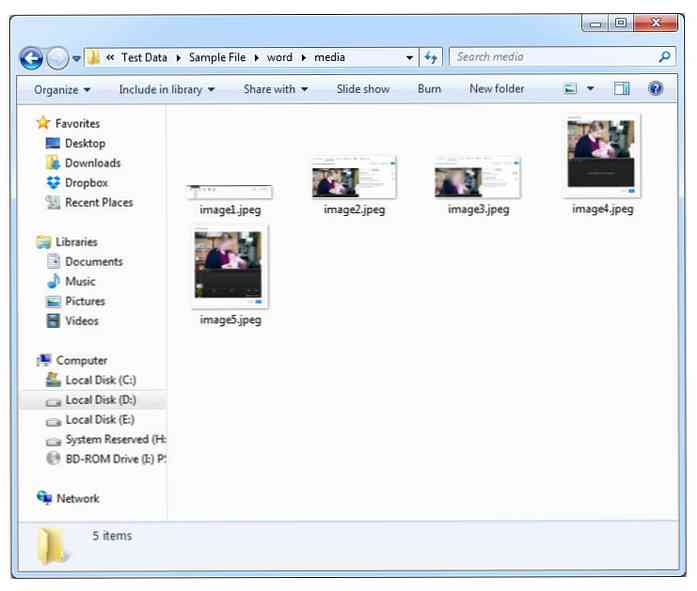
Sådan udtrækkes billeder fra en enkelt DOC-, PPT- eller XLS-fil
Hvis du vil udtrække billeder fra MS Office-filer med ældre formater, ovenstående metode virker ikke med billederne. Du har brug for et gratis værktøj kaldet Office Image Extraction Wizard til dette formål. Værktøjet virker med MS Office-filer så langt tilbage som 2012, og det fungerer sammen med en eller flere MS Office-filer på én gang.
-
Download og installere Guiden Office Image Extraction.

-
Vælg det dokument, du vil udpakke billeder fra (i dette eksempel gør vi det til en mappe, jeg hedder Ch1.doc), og vælg output-mappen. Du kan vælge at have en mappe oprettet til at huse alle dine outputbilleder ved at tjekke indstillingen Opret en mappe her. Når du er færdig, klik på Næste.

-
Klik Start at starte processen.

-
Når billedudvindingsprocessen er færdig, skal du klikke på Klik her for at åbne destinationsmappen og det åbner output-mappen.

-
Som du kan se nedenfor, har programmet oprettet en ch1 folder.

-
Inde i mappen er de uddragne billeder.

Sådan udtrækkes billeder fra flere DOC-, PPT- eller XLS-filer
-
For at udpakke billeder fra flere filer i DOC-, PPT- eller XLS-format, skal du markere Batch-tilstand mulighed findes nederst til venstre.

-
Klik på Tilføj filer og så Vælg de filer, du vil udtrække billeder fra. Hold den Ctrl knappen for at vælge flere filer på én gang. Når du har valgt filerne, skal du klikke på Næste.

-
Klik Start.

-
Når processen er afsluttet, skal du finde og åbne output mappe. Her vil du se to mapper med de oprindelige filnavne. Åben disse mapper for at se de uddragne billeder fra deres oprindelige MS Office-filer.



Sådan udtrækkes billeder med "Gem som webside" -metode
Der er en anden metode, der vil arbejde sammen med begge nyere og ældre MS Office-filer.
-
Åbn DOCX- eller XLSX-filen og klik på Fil> Gem som> Computer> Browser og gem filen som Hjemmeside.


-
Find mappen med filnavnet, du har gemt websiden i. Her vil du se alle de billeder, der er hentet fra filen.


Sådan udtrækkes Plaintext i stedet for XML
-
Åbn DOCX filen og klik på Fil> Gem som> Computer> Browser. Vælg at gemme filen som Simpel tekst (for XLSX filer, gem det som Tekst (faneblad afgrænset)).


-
Find og åben tekstfilen med det navn, du har brugt til at gemme det. Denne tekstfil indeholder kun teksten fra din oprindelige fil uden formatering.


Hvis du kender en anden metode eller et værktøj til at udtrække billeder fra MS Office-filer, skal du nævne i kommentarer afsnit.


























