6 måder at downloade og læse hjemmesider offline
Internettet kan være en velsignelse, men som enhver anden velsignelse er den ikke tilgængelig for alle eller hele tiden. Der er mange steder hvor der ikke er WiFi eller internetforbindelse. Men hvad hvis du vil få adgang til en bestemt hjemmeside i en internet-zone? Nå skal du ikke frygte min ven, da der er mange måder, du kan få adgang til dine yndlingswebsteder offline.
Nedenfor har jeg nævnt nogle måder du kan downloade og gennemse websider offline på nogen af dine enheder. Uanset om du vil Download en enkelt webside eller en hel hjemmeside, Følgende opskrivning vil guide dig selv om processen. Så lader dig grave lige ind i den.
1. Download specifikke websider
Hvis du bare vil Download specifikke websider for senere visning, din browser kan nemt gøre det for dig. Det kan downloade hele siden med alle dets komponenter og lad du gennemse det offline i browseren igen.
På pc'er
På Windows, Mac og Linux, tryk simpelthen på Ctrl + S-tasterne på tastaturet, mens du bruger en browser, for at hente den “Gem side” dialog og gem simpelthen siden i din foretrukne mappe. en HTML-fil og en mappe indeholdende alle data vil blive gemt. Du kan åbne HTML-filen for at få adgang til den gemte webside i din browser uden at kræve nogen internetforbindelse.

På smartphones
Læsning af et websted offline er en mulighed, der følger med både Chrome til Android og iOS Chrome mobilappen.
I Chrome til Android, Åbn siden som du vil gemme til offline visning og tryk på hovedmenuknappen i øverste højre hjørne. Tryk her på knappen “Hent” ikon og siden downloades til din enhed. Du kan åbne den for at få vist websiden i din standardbrowser.
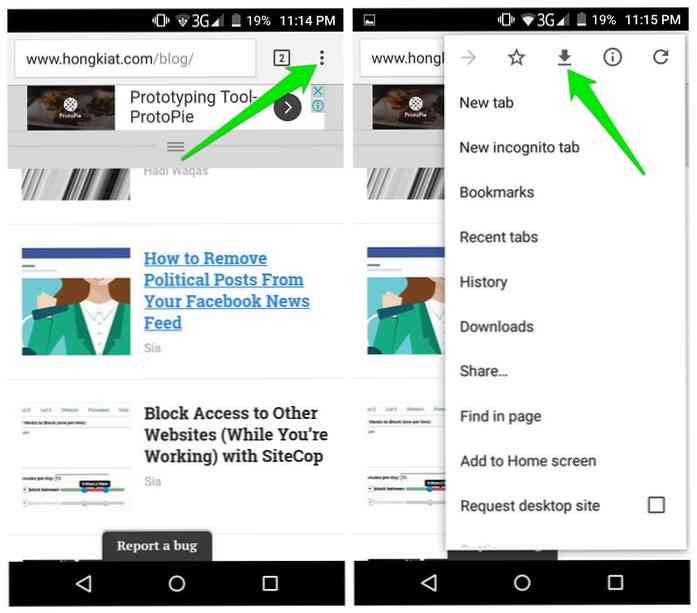
I Chrome til iOS, Funktionen Reading List gør det muligt at gemme websider der kan læses på et senere tidspunkt. For det skal du gå til Aktieark menu og tryk på “Læs senere” mulighed. Alle artikler, der er gemt, kan nemt nås via Valg af læseliste fundet i Chrome's “Indstillinger” Menu.
iOS-brugere kan også bruge safaris Læseliste funktion til at gemme webside indhold til se senere og synkronisere det også med andre enheder.
2. Aktivér offline-tilstand i Chrome & Firefox
Chrome og Firefox kommer med en offline-tilstand det vil lade dig indlæse en side fra browserens cache hvis du ikke har internetforbindelse. Når du aktiverer denne tilstand, browseren giver dig mulighed for at indlæse websider fra cachen. Så du kan grundlæggende få adgang til enhver webside offline som du har fået adgang til før.
Bemærk: Fjern ikke internetcache, hvis du vil beholde de cachelagrede websider til offline brug.
Aktivér offline-tilstand i Chrome
Skriv i Chrome i Chrome chrome: // flags og kigge efter et navngivne flag “Vis gemt kopiknapp”. Klik på rullemenuen under den og vælg “Aktivér: Primær”. Nu genstart browseren for at lade ændringerne træde i kraft.
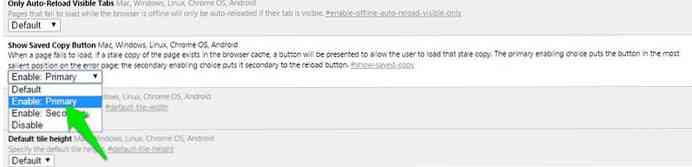
Når du vil Besøg en side offline, som du har besøgt før, du vil se “Vis gemt kopi” knap. Klik på det for at indlæse websiden offline. Jeg vil også anbefale dig til bogmærke de vigtige websider for nem adgang.
Aktivér offline-tilstand i Firefox
I Firefox, klik på hamburger menuen i øverste højre hjørne og derefter klikke på “Udvikler” mulighed her.
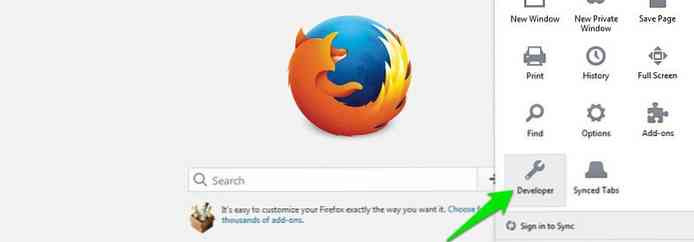
En liste vil dukke op gennem hvilken klik på “Arbejde offline” mulighed for at aktivere det. Nu selvom du har internetforbindelsen, vil Firefox være offline, og du kan kun Få adgang til de websteder, der allerede er i cache.
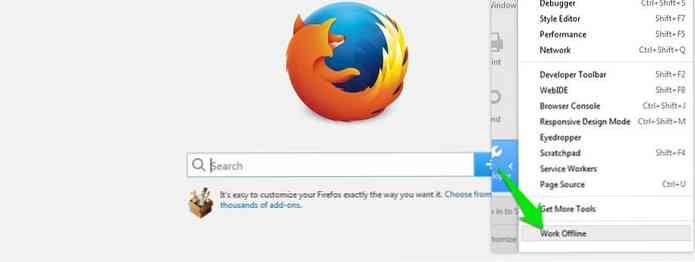
3. Brug HTTracks (til Windows, Linux og Android)
HTTracks er en populær værktøj til at downloade hele data på et websted og få adgang til det offline. Det er et open source-værktøj, der er tilgængeligt til Windows, Linux og Android platforme. Det vil Hent hele webstedet ved at flytte fra link til link, så det er også i stand til at formatere arkivet som om du surfer på internettet online.
Selvom HTTracks er meget tilpasses, men det har en simpel guiden at lade nybegyndere bruger nemt at downloade website data. Sådan bruger du det:
Installer og start HTTracks og klik på “Næste” knappen for at starte guiden. Du bliver bedt om at angive navnet på det projekt, du vil oprette. Dette navn vil hjælpe dig med at identificere dataene, når du vil have adgang det senere, så sørg for det er relevant.
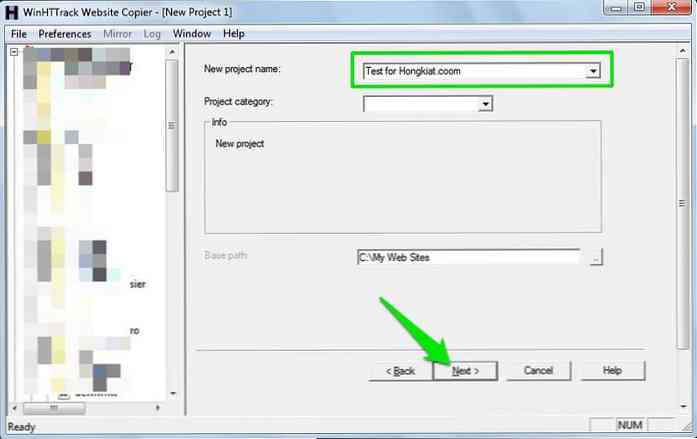
På næste side klikker du på “Tilføj webadresse” knap og Indtast webadressen af den hjemmeside, du vil downloade. Du kan også tilføje flere websteder, hvis du vil Download data på mere end et websted.
Der er også en“Indstil indstillinger” knappen hvor du kan finde nogle rigtig handy tilpasningsmuligheder. Du skal dog først læse HTTracks manual, inden du krydser med mulighederne.
Klik nu blot på “Næste” og så “Afslut” at begynde at downloade hjemmesidens data.
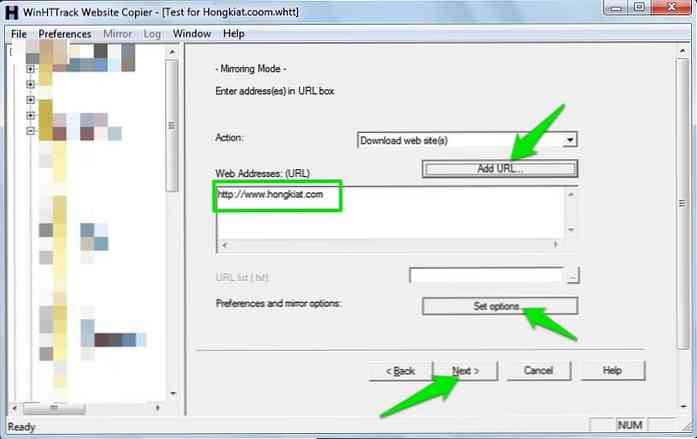
Processen kan tage meget tid alt efter hvor stor hjemmeside er. Det kan endda tage dage at downloade en hjemmeside så massiv som Hongkiat.com. Oven i købet, disse data kunne nemt tage GBs plads på din harddisk, så sørg for at du har plads nok. Når du er downloadet, kan du åbne projektet for Begynd at bladre på hjemmesiden i din standardbrowser.
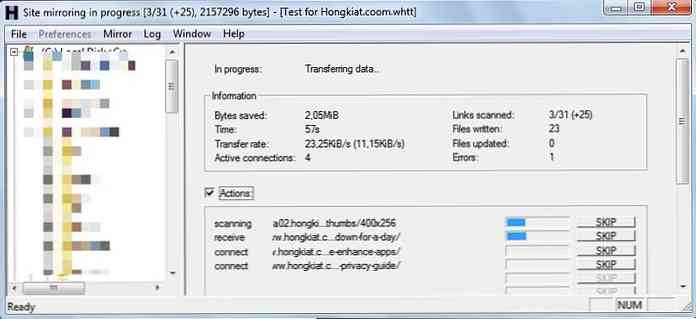
Tip: HTTracks begynder at downloade data fra de seneste opdateringer og bevæger sig bagud. Hvis du kun vil have de seneste data og ikke hele hjemmesiden, så Annuller downloadprocessen, når du er sikker på, at de nødvendige data er downloadet. Selvom downloadprocessen er annulleret, kan du stadig få adgang til de data, der allerede er downloadet.
4. Brug SiteSucker (til Mac OS X og iOS)
SiteSucker er en stor alternativ til HTTracks til Mac OS X og iOS brugere. Det fungerer som HTTracks og downloader hjemmesider som helhed ved at hoppe fra link til link. Du kan også pause downloads i midten for at se den downloadede websider og genoptage, når du vil.
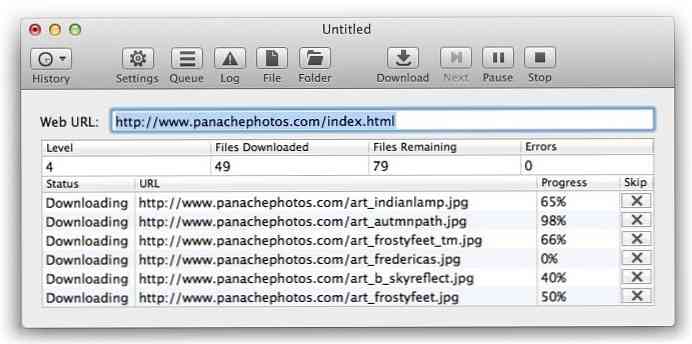
5. Browserudvidelser til at læse websites offline
Der er nogle browserudvidelser, som du kan downloade website data med og se det offline. Nedenfor er nogle udvidelser til Chrome og Firefox, som du måske kan lide:
PageArchiver (for Chrome)
PageArchiver kan du gemme flere websider og få adgang til dem fra dens grænseflade. Du kan Download alle de websider, der aktuelt åbnes i din browser. Du skal blot åbne de sider, du har brug for, og downloade dem med PageArchiver.
ScrapBook (til Firefox)
ScrapBook lader dig Download en enkelt webside eller en hel hjemmeside. Det organiserer også det downloadede indhold i dets grænseflade og En praktisk søgefelt gør det nemt at søge for det rigtige indhold.
Mozilla Archive Format (til Firefox)
Denne tilføjelse er dybest set en bedre version af indbygget webside besparende værktøj. Det sikrer, at siden gemmes, nøjagtigt som den er og komprimerer filen for at reducere diskpladsbrug. Derudover er det også overfører alle lyd- og videofiler på websiderne.
6. Brug Pocket til at læse artiklen offline
hvis du Kun ønsker at downloade online artikler at læse senere, så kan lomme være en god mulighed. Det har kompatible udvidelser til alle de populære browsere som du kan bruge til at gemme artikler og andet understøttet indhold.
Det Artikler bliver først decluttered fra alt uønsket indhold såsom annoncer, anbefalinger og widgets osv. og gemmes derefter i Pocket Cloud Storage.
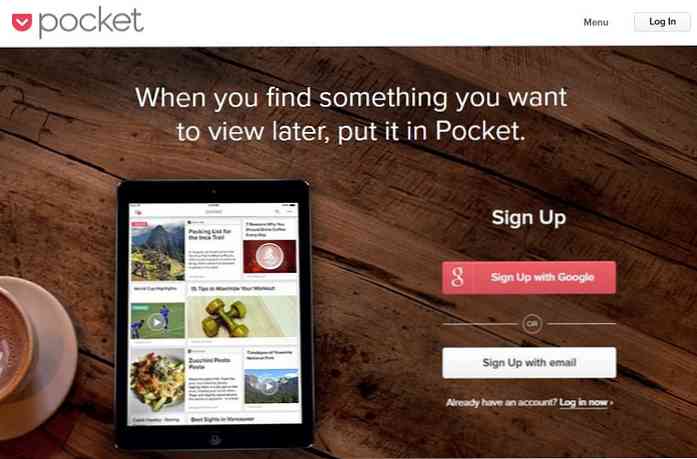
Derefter, alle de artikler bliver synkroniseret over alle dine enheder med lomme installeret og tilgængelig til offline visning.
Runde op
For at gemme enkelte websider, skal indbygget gemmefunktion i browseren er mere end nok. Selvom en god udvidelse helt sikkert kan gøre tingene renere, hvis du skal ofte gemme websider.
Og selvfølgelig for downloader hele hjemmesiderne, HTTracks og SiteSicker er de bedste muligheder. Hvis du kender andre værktøjer til at gemme websteder til offlinevisning, skal du dele med os i kommentarerne nedenfor.




