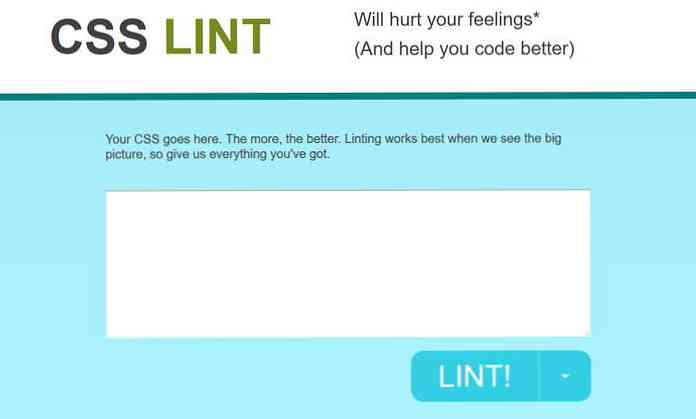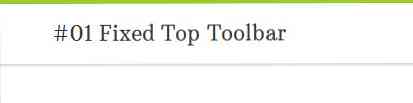10 fedeste skjulte Firefox-indstillinger, du bør vide
Der er masser af indstillinger som Firefox tilbyder ud over generelle dem, du kan finde i menuen Indstillinger. Mange af disse avancerede indstillinger findes på specifikke browsersider der bruger om: protokol. I denne artikel vil jeg vise dig 10 mindre kendte Firefox-indstillinger Det kan være nyttigt i din daglige arbejdsgang.
Når du besøger nogen af om: sider i listen nedenfor og bliver bedt om at få en advarselsmeddelelse, skal du bare klikke på OK eller jeg vil være forsigtig, jeg lover! knappen - hvilken som helst du møder.
1. Udfør DNS Lookup
Du kan udføre en intern DNS opslag (finde IP-adressen på et domæne) i Firefox.
Type om: netværk ind i webadresselinjen, og tryk på Enter. På den kommende side skal du klikke på “DNS opslag” Indtast domænenavnet i sidebjælkemenuen, og klik på Løs for at se dens IP-adresse (r).

2. Bloker automatisk opdatering
Nogle gange kommer websider med genopfrisk HTTP-overskrifter, der gør sider opdateres ofte.
Hvis du vil stoppe det, skal du gå til om: præferencer # avancerede, og under afsnittet Tilgængelighed markeres afkrydsningsfeltet “Advar mig, når websteder forsøger at omdirigere eller genindlæse siden”.
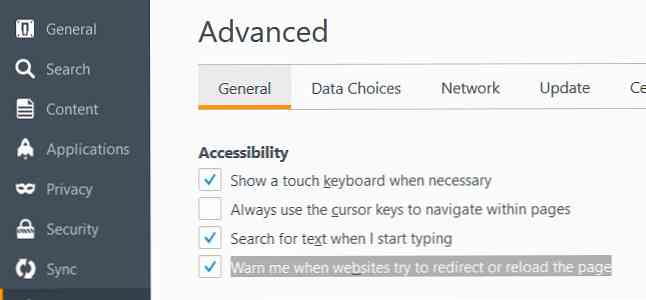
3. Søg som du skriver
Ved at trykke på Ctrl + F åbnes en søgefelt på siden i Firefox, der giver brugerne mulighed for at søge efter en streng på en webside. Men det er muligt at spare nøglekombinationen og trykke på søgningen, når du begynder at skrive.
I “Tilgængelighed” sektion af om: præferencer # avancerede side markér afkrydsningsfeltet mærket “Søg efter tekst, når jeg begynder at skrive”.
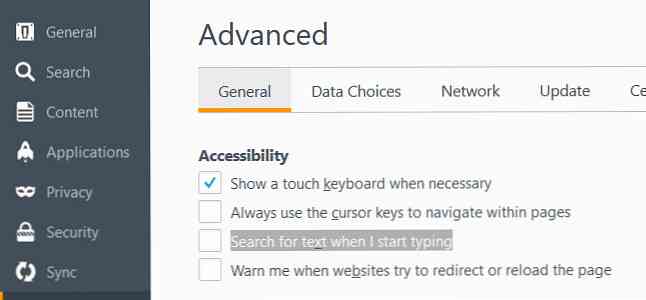
Fra nu af, når du begynder at skrive, og markøren ikke er i et tekstindtastningsfelt på siden, Firefox begynder straks at kigge efter teksten på websiden.
4. Unmap Backspace Key
For at forhindre at blive overrasket af nogen, der forsøger at snige sig backspace deres vej ind i din browser historie, kan du udskift backspace handling med en, der ruller siden op ved at trykke på Backspace, ruller den ned på Shift + Backspace. Du kan også konfigurere Backspace-tasten for ikke at give nogen handling overhovedet.
Gå til about: config, og skriv browser.backspace_action ind i søgelinjen. Standardværdien af denne browserindstilling er 0.
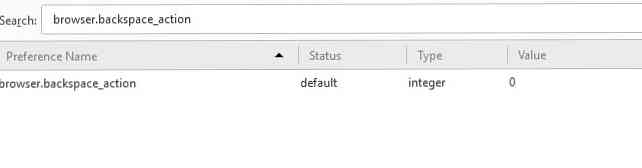
Dobbeltklik på det, og skift det til 1 til kortlægningsrullehandling til Backspace-tasten eller ændre den til 2 til unmapping det fra enhver handling.
5. Flyt rundt med markørtaster
Læser en lang artikel eller historie online, og vil have mere kontrol under hoppelinien? Du kan Brug markøren til at navigere i teksten.
Under “Tilgængelighed” på den om: præferencer # avancerede side, kontroller indstillingen “Brug altid markørtasterne til at navigere inden for sider”.
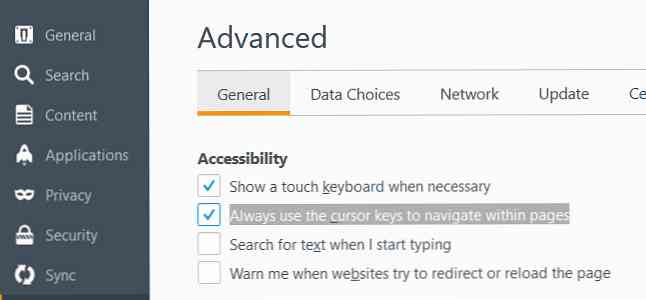
Udover standardpilmarkøren, a blinkende tekstmarkør vises også på hjemmesider. Du kan flytte den rundt ved at bruge piletasterne.
6. Indsæt i midten klik
Har du en mus med en midterste knap? Brug det til Indsæt tekst fra udklipsholderen ind i tekstfelter på websider.
Gå til about: config, og skriv middlemouse.paste ind i søgelinjen. Standardværdien er falsk, dobbeltklik på det, og skift det til rigtigt.
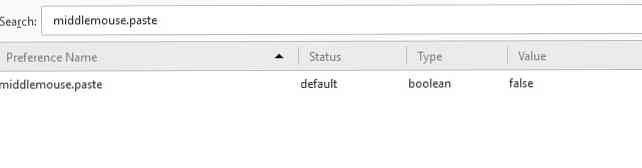
7. Tilpas Print Header & Footer
Når du udskriver en webside i Firefox, bruger den en standardlayout. I øverste venstre hjørne af udskriftssiden er der titlen på websiden, øverst til højre på webadressen, nederst til venstre sidetal for de samlede sider og nederst til højre på datidagen.
Du kan ændre dette arrangement, Du kan f.eks. føje noget til midten af overskriften eller sidefoden, fjerne nogle af standardoplysningerne helt eller udskifte dem med din brugerdefinerede tekst.
På den about: config side er der seks indstillinger Til tilpasning af printhovedet og sidefoden:
print.print_headercenterprint.print_headerleftprint.print_headerrightprint.print_footercenterprint.print_footerleftprint.print_footerright
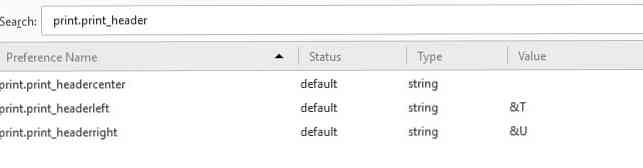
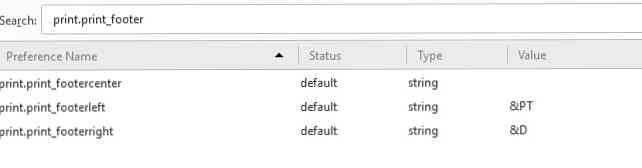
Du skal indtaste navnet på indstillingen fra ovenstående liste i søgefeltet på about: config side for at ændre dens værdi. Værdien kan være nogen af følgende strenge eller din brugerdefinerede tekst:
& D- Dato tid& P- Sidenummer& PT- Sidetal for de samlede sider& T- Titel på websiden& U- URL
8. Skift standardfarver
Du har mulighed for at Skift standard baggrunds-, tekst- og linkfarver i Firefox.
Gå til om: præferencer # indhold, klik på farverne ... i “Skrifttyper og farver” sektion, og vælg de nye farver.
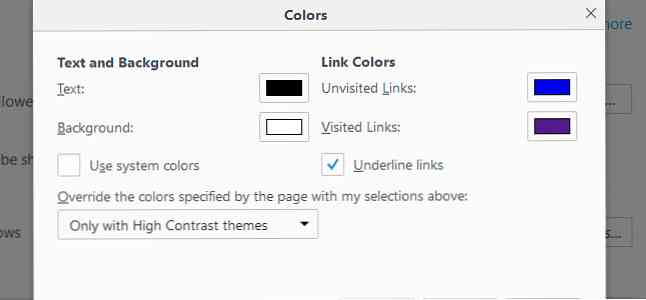
9. Filter Awesome Bar Links
Awesome Bar, Firefox-adresselinjen viser en liste over links, når du begynder at skrive. De viste links er hentet fra dine bogmærker, browserhistorik og åbne sider.
Du kan filtrer disse Awesome Bar links ved at skrive et af følgende specialtegn i placeringslinjen, enten før din forespørgsel eller bare på egen hånd:
#- Match side titel@- Match URL*- Match kun til links i bogmærker^- Match kun til links i historien+- Match kun til links, der er tagget%- Match kun til links, der er åbne i øjeblikket
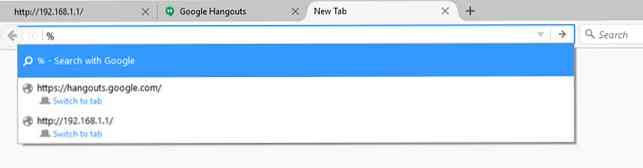
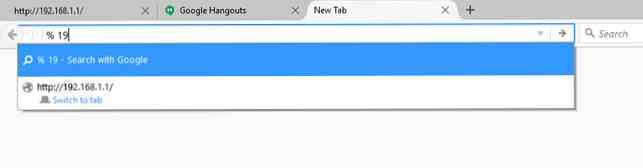
10. Auto-eksport bogmærker i HTML
Hvis du vil have Firefox til Gem automatisk dine bogmærker i HTML-format som en liste over links, kan du gøre det ved at gå til about: config, maskinskrivning browser.bookmarks.autoExportHTML ind i søgelinjen og ændre standard falsk værdi til rigtigt ved at dobbeltklikke på den.
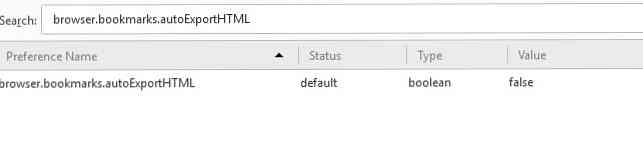
Når du genstarter din browser, en fil ved navn bookmarks.html vises i din Firefox-profilmappe med alle bogmærkeforbindelser.
For at se din profilmappe, skal du gå til om: støtte, og tryk på knappen Vis mappe. Bemærk at du kan skal genstartes hele dit system for at gøre ændringen i kraft.
Fra og med hver gang du afslutter Firefox, bookmarks.html filen vil blive opdateret med din nuværende liste over bogmærker.