Fejlfinding Problemer med trådløse netværksproblemer i Windows XP
Bliver din bærbare computer ved at tabe eller miste sin trådløse forbindelse uden grund? Eller måske kan din bærbare computer se det trådløse adgangspunkt, men det forbinder ikke, medmindre du genstarter hele computeren?
Dette er nogle af de problemer, jeg har haft mig selv, og så her er en hurtig og beskidt guide til fejlfinding af dit trådløse netværk i Windows XP uden at skulle gå ud og købe en ny router! Jeg skrev også et nyere indlæg til fejlfinding af Wi-Fi-problemer i Windows 8/10.

For det første er det mere almindelige trådløse problem, når computeren løbende vil falde fra WiFi-netværket og så pludselig genforbinde uden nogen åbenbar grund.
Den vigtigste skyldige bag denne type problem er normalt software, ikke hardware. Ved software betyder jeg ikke dit Windows-operativsystem, men enhedsdrivere til dit trådløse netværkskort og din trådløse router.
Fejlfinding af trådløs forbindelse i Windows XP
Du skal besøge webstedet for hardwareproducenten til din pc og downloade de nyeste drivere. Så hvis du har en Dell, skal du gå til support.dell.com, finde din model og hente driveren til det trådløse kort.
Det samme gælder for din router: Gå til D-Link, Netgear eller Linksys hjemmeside og installer den nyeste firmware til routeren. Du kan læse en tidligere artikel, jeg havde skrevet om opdatering af drivere til dit trådløse kort, hvis forbindelsen taber.
Det vil normalt rette eventuelle problemer med forbindelsen, der tabes! Hvis du har problemer med at oprette forbindelse i første omgang, kan du prøve at nulstille den nuværende konfiguration i Windows og derefter prøve at oprette forbindelse.
Du kan gøre dette ved først at gå til Kontrolpanel og klik på Netværksforbindelser.
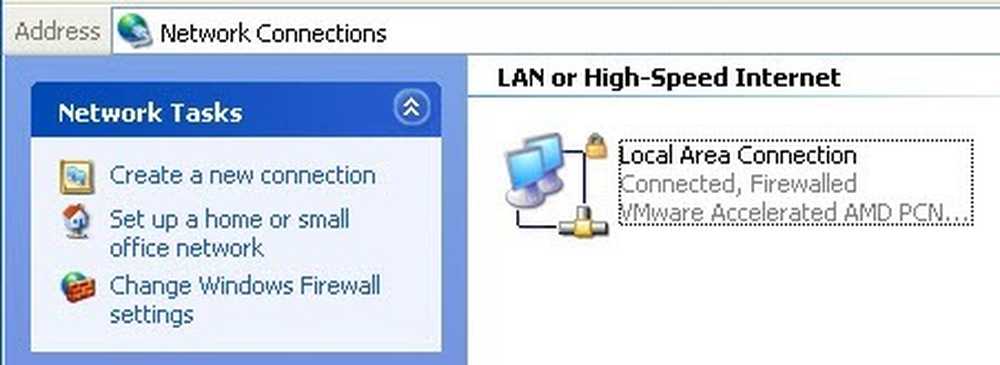
Du får en liste over alle de nuværende forbindelser på din computer, som f.eks. Bluetooth, trådløs, lokal forbindelse osv. Fortsæt og højreklik på din trådløse netværksforbindelse og vælg Ejendomme.
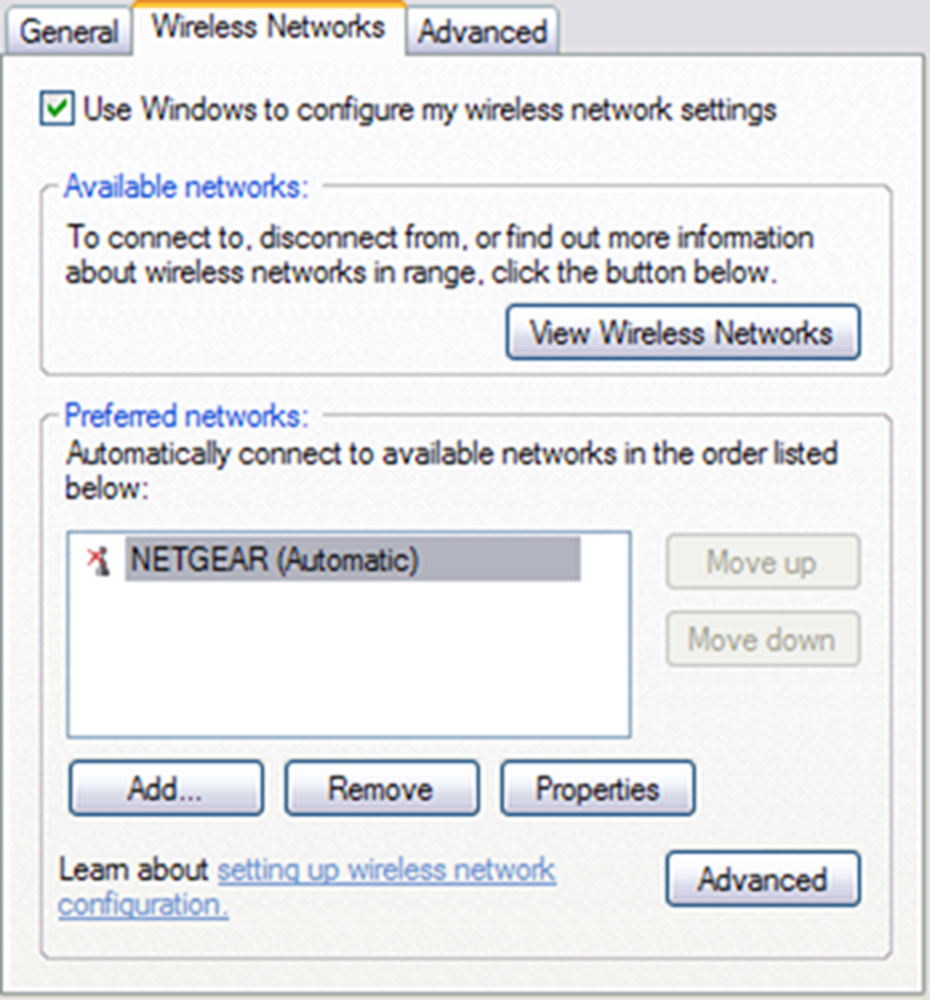
Klik på Trådløse netværk fanebladet og klik på navnet på netværket i listen over Foretrukne netværk. Nu vil du klikke Fjerne så Windows vil slette nogen af de aktuelle indstillinger for netværket og starte fra bunden.
Mange gange, når du opdaterer listen over netværk igen, vil Windows automatisk oprette forbindelse. Gå videre og klik på OK, og klik derefter på ikonet for det trådløse netværk på din proceslinje, og prøv at oprette forbindelse igen.
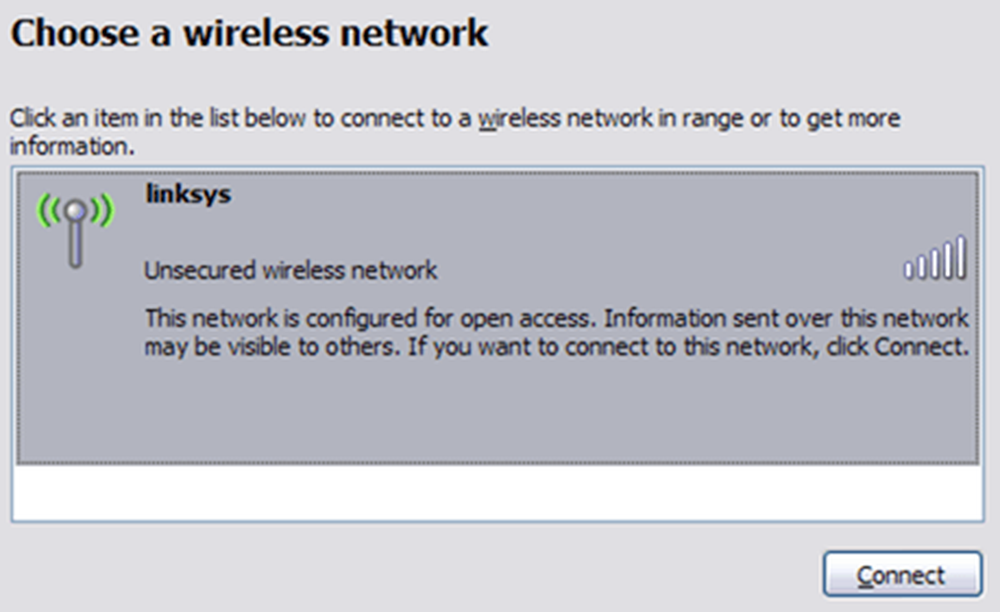
Hvis det ikke virker, kan du også prøve at Reparation den trådløse forbindelse. Alternativet Gendannelse forsøger et par andre ting, f.eks. At deaktivere og genaktivere det trådløse kort, rydde DNS-cachen af gamle poster og derefter oprette forbindelse til det trådløse netværk.
Du kan foretage en reparation ved at gå til Netværksforbindelser som vist herunder og højreklikke på den trådløse forbindelse og vælge Reparation. Mit billede viser Local Area Connection, men du skal se Wireless Network Connection, hvis din computer har et trådløst kort.
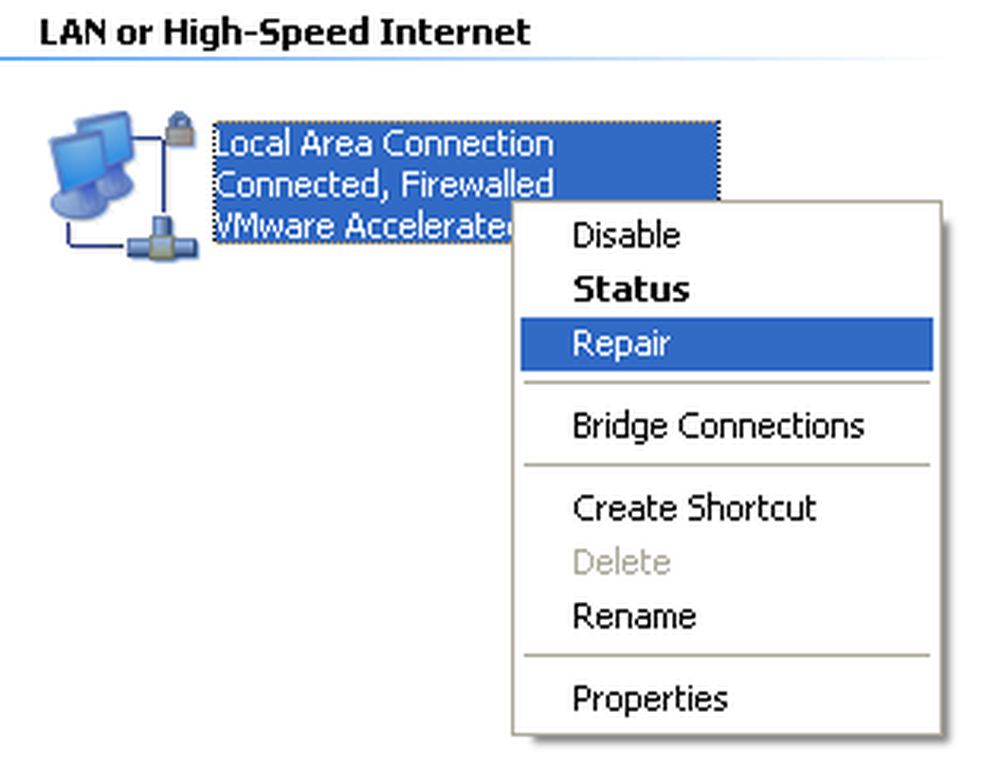
Endelig er det en god idé at kontrollere TCP / IP-egenskaberne for din netværksforbindelse for at sikre, at de er konfigureret korrekt. Mange gange ændrer folk dem manuelt eller får besked om at ændre dem ved hjælp af computerhjælpsfolk på kundesupportopkald.
For at kontrollere indstillingerne skal du gå til Netværksforbindelser som nævnt ovenfor og derefter højreklikke på netværksforbindelsen og vælge Ejendomme.
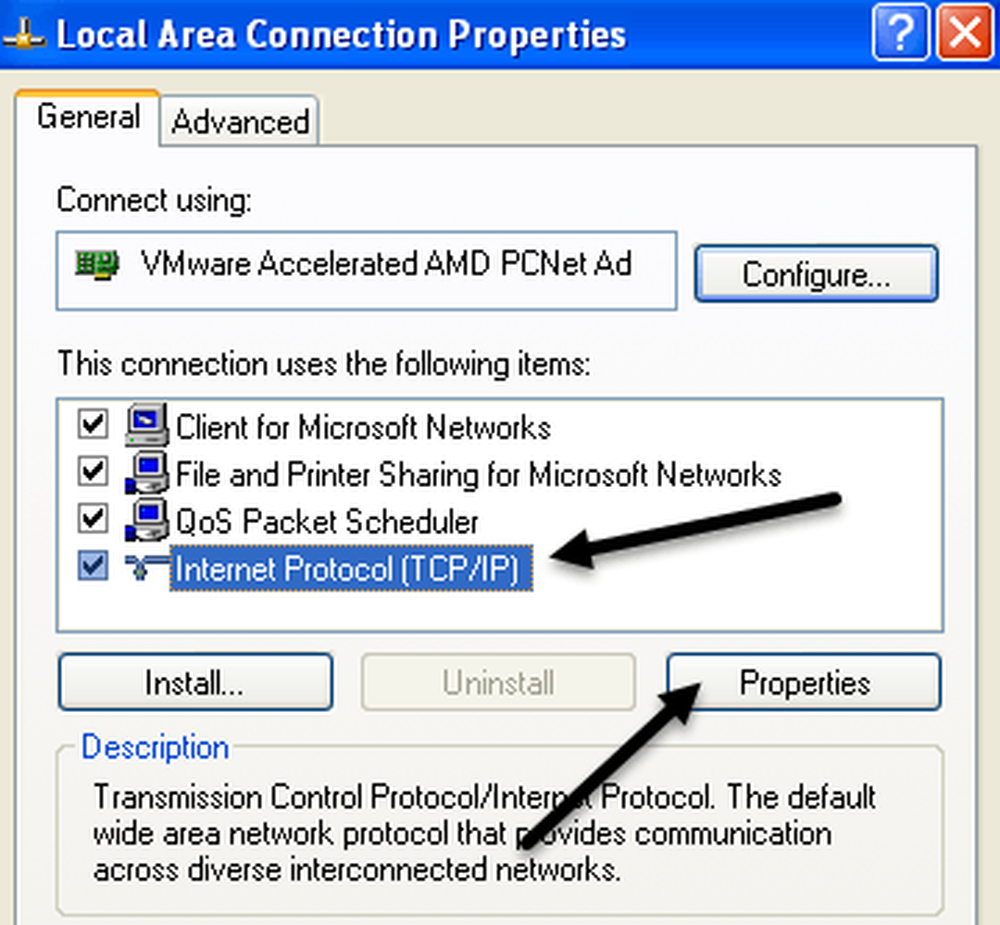
Vælg nu Internet Protocol (TCP / IP) i listefeltet og klik på Ejendomme. Du vil gerne sikre dig, at Hent en IP-adresse automatisk og Hent DNS-serveradresse automatisk radio knapper er valgt.
Der er tilfælde hvor IP-adressen og DNS-serveradresserne skal indtastes manuelt, men det er sjældent og normalt ikke tilfældet i hjemmemiljøer.
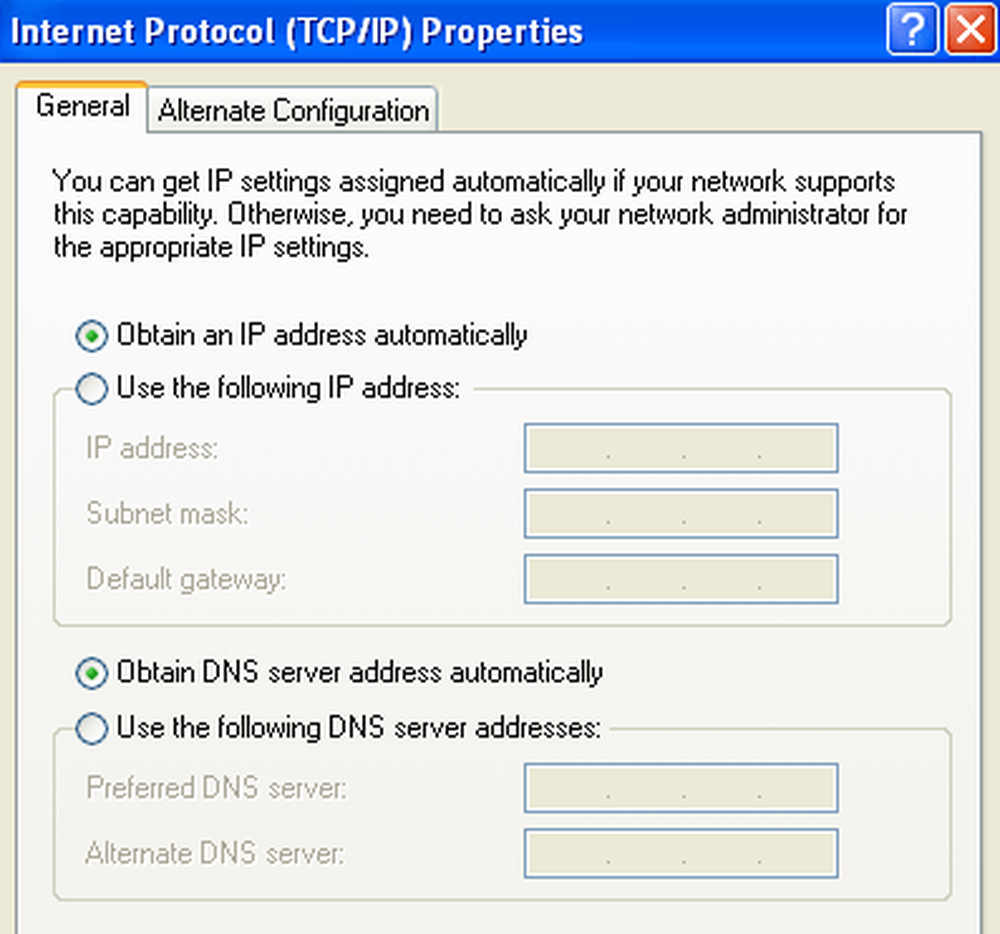
Så hvis opdatering af driveren, nulstilling af konfigurationen og reparation af netværksforbindelsen ikke virker, skal du prøve at afbryde den trådløse router og tilslut den igen efter ca. et minut. Det er også bedst at slukke for kabelmodemet, men du bør altid tænde modemet først og derefter routeren.
Medmindre der er noget fysisk forkert med routeren, skal en af metoderne ovenfor fungere! Hvis du stadig har problemer med en netværksforbindelse i Windows XP, skal du skrive en kommentar, og vi vil forsøge at hjælpe. god fornøjelse!




