Sådan afinstalleres og geninstalleres Windows-opdateringer
Selv om installation af opdateringer i Windows er en nem proces, er mekanismen i baggrunden, der styrer det hele, ret kompliceret. Der er også meget misinformation på internettet om, hvordan man håndterer problemer i forbindelse med Windows Update.
En af de største misforståelser er, at alle Windows-opdateringer kan installeres på én gang ved blot at slette SoftwareDistribution mappe gemt i C: \ Windows. Dette er helt forkert. Ja, du kan spare nogle pladser (hvor som helst fra 500 MB til flere GB'er), men sletning af mappen fjerner ikke nogen installeret opdatering.
Derudover er det en dårlig idé at slette mappen SoftwareDistribution, medmindre det er absolut nødvendigt. Der er en undermappe kaldet DataStore, der har en stor database over alle tilgængelige Windows-opdateringer. Denne database vil sandsynligvis være et par hundrede MB'er i størrelse. Sletning af denne database fjerner blot Windows Update-historikken til computeren.
For at bevise dette for mig selv gjorde jeg en test. jeg åbnede Kontrolpanel, klikket på Windows opdatering og derefter klikket på Se opdateringshistorik i menuen til venstre.

Denne skærm giver dig bare en komplet liste over installerede opdateringer med status, Betydning og Dato installeret. Når vi sletter mappen SoftwareDistribution, vil denne dialog være helt tom, som om du aldrig har installeret nogen opdateringer. Før jeg viser dig det, skal du klikke på Installerede opdateringer link øverst, hvor det fortæller dig, hvordan du fjerner en opdatering.

Som du kan se, har jeg et par hundrede opdateringer i øjeblikket installeret til Office, Windows, Silverlight osv. Nu hvis du følger instruktionerne nedenfor for at slette mappen, kan du gå tilbage til Se opdateringshistorik dialog og du vil se det er nu tomt.

Men hvis du klikker på Installerede opdateringer igen, vil du se, at alle de opdateringer, der blev nævnt før og stadig opført der. Dette skyldes, at vi lige har slettet loghistorikken for opdateringerne og ikke de faktiske opdateringer.
Denne dialogboks er, hvor du rent faktisk kan afinstallere en opdatering, men kun én ad gangen. Klik blot på en opdatering, og klik derefter på Afinstaller. Der er desværre ingen mulighed for at fjerne alle opdateringer på én gang, medmindre du bruger Systemgendannelse.
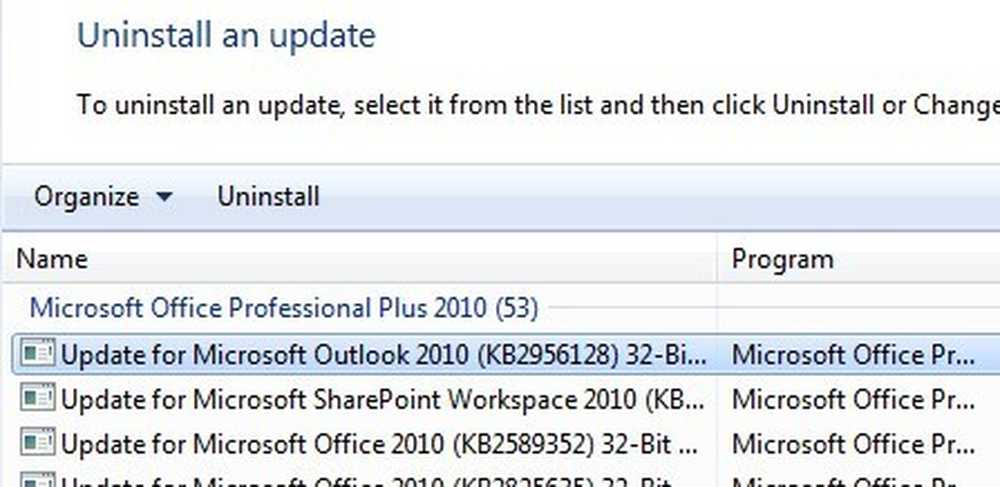
Hvis du bruger Systemgendannelse og gendanner computeren til et tidligere gendannelsespunkt, vil eventuelle opdateringer, der blev installeret efter dette gendannelsespunkt, være væk. Hvis du vil fjerne alle opdateringer, skal du bruge et gendannelsespunkt, der er oprettet lige efter, at operativsystemet blev installeret. Selvom et gendannelsespunkt blev oprettet på det tidspunkt, bliver ældre normalt slettet over tid for at give plads til nyere gendannelsespunkter.
Men hvis du har meget plads til Systemgendannelse, kan du muligvis vende tilbage et par måneders opdateringer på én gang.
Når du har slettet indholdet i mappen, skal du revidere Windows Update via Kontrolpanel og tjekke for opdateringer. Hele databasen vil blive bygget fra bunden, og du kan bemærke, at Windows viser Kontrol efter opdateringer i meget lang tid. Dette skyldes, at en liste over hver opdatering, der gælder for operativsystemet, skal downloades igen og derefter sammenlignes med de opdateringer, der for øjeblikket er installeret på systemet.
Slet SoftwareDistribution Folder
For at fjerne denne mappe skal du først stoppe Windows opdatering og BITS tjenester i Windows. For at gøre dette skal du klikke på Start og indtaste services.msc ind i søgefeltet.

Højreklik derefter på Windows opdatering service og klik på Hold op. Gør det samme for Background Intelligent Transfer Service (BITS) service også.

Gå nu til den følgende mappe, der vises nedenfor, og du vil se flere mapper, der er opført der. De vigtigste, som vi vil tale om, er Downloads og DataStore.
C: \ Windows \ SoftwareDistribution

Hvis du kun prøver at genvinde harddiskplads, skal du kun slette indholdet af Hent mappe, selvom det i teorien ikke burde være nødvendigt. Download-mappen indeholder faktisk alle de opdateringer, der er blevet downloadet, men endnu ikke installeret. Når de er installeret, fjernes opdateringerne inden for 10 dage. Så teoretisk skal den mappe krympes i størrelse, snart du har installeret alle Windows-opdateringerne.
Det DataStore mappen indeholder databasen med den fulde Windows-opdateringshistorik til computeren. Når den er slettet, vil opdateringshistorikdialogen være blank som jeg havde vist ovenfor, men alle dine opdateringer forbliver stadig. Du skal aldrig slette DataStore-mappen, medmindre du får besked om det, eller hvis Windows Update er fuldstændig korrupt og fejlkonfigureret.
Bemærk, at du muligvis ikke kan slette bestemte mapper og ReportingEvents-filen. Hvis du ikke kan slette en mappe, skal du blot åbne mappen og slette alt indhold inde. For mig fik jeg en fejl, da jeg forsøgte at slette mappen DataStore, så jeg gik lige ind i mappen og slettede databasefilen og alle de andre filer i mappen.
Check for Windows-opdateringer
Hvis du fjernede mappen SoftwareDistribution, vil du gerne gå til Windows Update igen for at se efter opdateringer. Det viser, at du aldrig har foretaget en check for opdateringer, da opdateringshistorikken nu er væk.

Klik på knappen Søg efter opdateringer knappen og vær forberedt på at vente et stykke tid, da databasen genskabes.
Konklusion
Så hovedpunktet her er, at du ikke kan virkelig slippe af med alle Windows-opdateringer på én gang, medmindre du har et rigtigt gammelt gendannelsespunkt gemt på systemet. For det andet skal du kun slette Downloads mappe i SoftwareDistribution mappe, hvis du søger at spare plads eller bare installere alle de seneste opdateringer og vent 10 dage for at se om de fjernes automatisk.
For det tredje skal du kun slette DataStore mappe, hvis noget er rigtig galt med Windows Update, som ikke viser nye opdateringer i flere måneder osv. Forhåbentlig giver dette dig en bedre forståelse af, hvordan Windows Update fungerer, og hvordan filerne gemmes. Hvis du har spørgsmål, skriv en kommentar. god fornøjelse!




