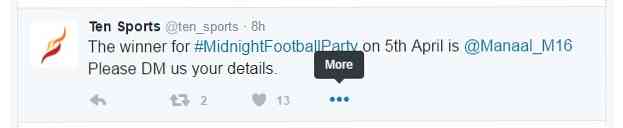Sådan deler du WiFi-referencer og kontaktinfo ved hjælp af QR-koder
Normalt, når nogen kommer til dit hus, og de beder om at oprette forbindelse til din WiFi, kan du enten finde adgangskoden, hvis du ikke kan huske det, eller du går videre og manuelt forbinder dem med netværket. Når du møder nogen ny og ønsker deres kontaktoplysninger, udveksler du normalt numre, ringe til hinanden og derefter oprette en ny kontakt med personens info.
Dette vil sandsynligvis ikke ændres når som helst snart, men med cool ny teknologi indbygget i vores telefoner, kan du helt sikkert gøre dig selv skiller sig ud ved at gøre denne proces meget enklere. En ven fortalte mig for nylig om en gratis hjemmeside, der lader dig oprette dine egne QR-koder til en hel masse forskellige anvendelser. Hvis du ikke er sikker på, hvad en QR-kode er, skal du tjekke Wiki-indgangen.
Så hvordan er det at generere din egen QR-kode rent faktisk nyttig? Nå, for de der kører den nyeste version af iOS (11), er QR-koder langt mere nyttige, fordi standard kameraapp nu kan læse dem automatisk. Det betyder, at der ikke er behov for at downloade en separat app bare for at scanne en QR-kode.

Derudover vil iOS 11 ikke kun scanne QR-koden, det tillader dig også at indarbejde disse data på din telefon. Hvis du for eksempel opretter en QR-kode med dine WiFi-legitimationsoplysninger, kan enhver, der scanner denne kode automatisk, oprette forbindelse til din WiFi uden at skulle indtaste adgangskoden manuelt. Desværre er det ikke så nemt at bruge til Android-brugere. . Det afhænger af telefonen du har, den version af Android du kører osv.
Opret brugerdefineret QR-kode
Det første du vil gøre er at oprette din brugerdefinerede QR-kode. Den bedste måde at gøre dette på er at bruge et gratis websted kaldet QRCode Monkey. Det er helt gratis og super nemt at bruge. Jeg skabte bogstaveligt min første QR-kode om cirka 2 minutter.

På tværs af toppen kan du se de forskellige typer QR-koder, du kan oprette: URL, Tekst, Email, Telefon, SMS, VCARD, MECARD, Placering, Facebook, Twitter, YouTube, WiFi eller Event. I denne artikel vil jeg give dig eksempler på WiFi og VCARD, da det er de to, jeg testede på min smartphone.
Klik på VCARD og lad versionen være på 2.1. Version 3 vil nok arbejde med iOS 11, men jeg testede det ikke. Indtast nu alle de oplysninger, du vil gemme i din QR-kode. Som du kan se, kan du tilføje en hel del information.

Så i stedet for bare at dele dit nummer med nogen og nødt til at stave ud alt andet, kan du hurtigt dele alle disse oplysninger om få sekunder, som jeg viser dig, hvordan du gør det nedenfor. Når du har indtastet indholdet, har de muligheder for at ændre farverne, tilføje et logo billede, tilpasse formen osv., Men jeg har ikke rodet noget af det. Bare gå videre og klik på Opret QR-kode knappen på højre side.
Du bør se designændringen, og nu har den en hel masse mindre prikker. Du kan også nu klikke på Download PNG knappen eller download QR-koden også i SVG-, PDF- eller EPS-filformater.

Det er bogstaveligt talt det! Du har nu oprettet din brugerdefinerede QR-kode, som du kan udskrive eller kopiere til din telefon. I mit tilfælde sendte jeg mig kun PNG-filen og åbnede den på min iPhone. Jeg gemte derefter billedet til min kamerarulle og gik derefter ind i min Notes-app og indsatte QR-koden i en ny note sammen med en overskrift for at identificere, hvilken information den lagrer.
Du kan nu indsætte denne QR, hvor som helst du vil, for folk at scanne. Du kan sætte det på din hjemmeside, udskrive det ud på dit visitkort osv. Det er også meget nemt at oprette andre QR-koder også. Min favorit er WiFi. Klik på det og indtast dit trådløse SSID, password og vælg krypteringstypen for dit netværk.

Opret QR-koden og download billedet. Nu hvor du ved, hvordan du hurtigt og nemt opretter QR-koder til forskellige formål, lad os tale om, hvordan du kan bruge dem.
Scan QR-koder ved hjælp af Smartphone
Nu for den sjove del: scanning af dine QR-koder. Som jeg nævnte tidligere, er hele denne øvelse meget sjovere, hvis du har iOS 11 installeret på din iPhone eller iPad. For Android-brugere skal du downloade en QR-scanning-app, som ikke er så nyttig eller problemfri.
På din iPhone skal du gå videre og åbne den normale kameraapp. Sørg for at du er tændt Foto eller Firkant. Nu skal du blot målrette dit kamera på QR-koden, og du vil se nogle magiske forekomme! QR-koden kan være på din telefonvisning, computerskærm eller udskrevet, det er ligegyldigt.

Som du kan se, lægger jeg bare QR-koden, jeg oprettede på hjemmesiden foran kameraet, og en meddelelse blev vist øverst med titlen Kontakt QR kode. Bare tryk på det og bam, det åbner en ny kontaktskærm med alle de oplysninger, du har indtastet tidligere, allerede udfyldt! Bare klik Gemme og du er færdig. Det dejlige er, at du ikke engang skal trykke på knappen for at tage et billede, det ser bare QR-koden ud og tolker den automatisk.

Den samme awesomeness sker, når du scanner WiFi QR-koden! Bare tryk på det, og det vil forbinde dig med det netværk! Du behøver ikke at åbne dine WiFi-indstillinger eller noget. Det er faktisk ret cool. Du bør helt sikkert prøve dette, hvis du har iOS 11 installeret på din telefon. Det er klart, at nogen, der ikke har en iPhone med iOS 11, ikke vil blive super imponeret, men for dem der gør det, bliver det som magi. Forhåbentlig vil fremtidige versioner af Android understøtte det samme niveau af QR-kodeintegration som i iOS. god fornøjelse!