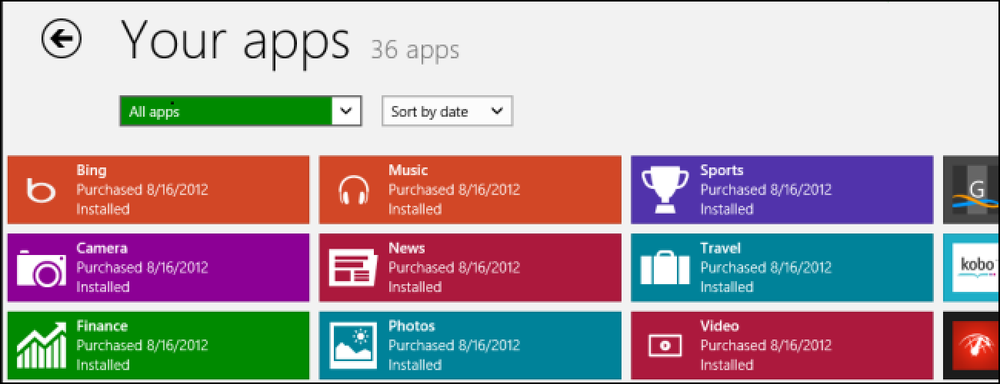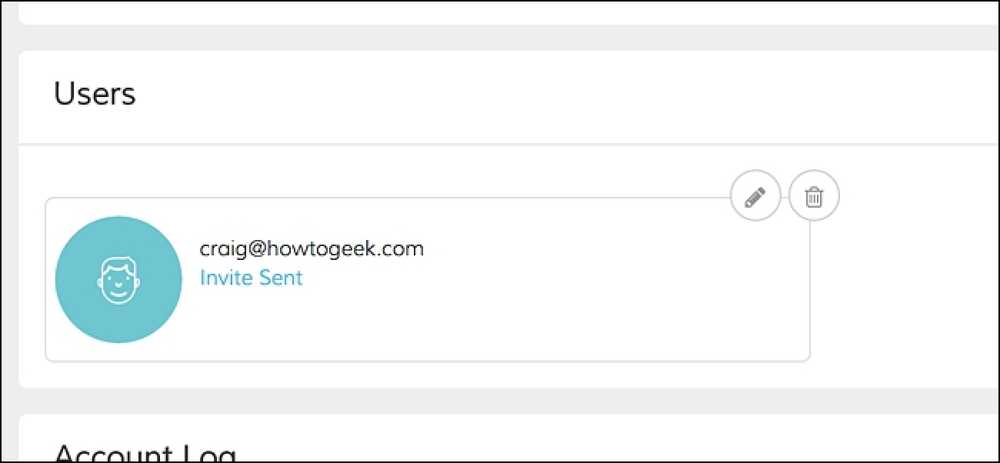Sådan deler du en internetforbindelse med andre computere
Leder du efter en hurtig måde at dele din internetforbindelse med andre omkring dig? Disse dage er dette kun nyttigt i en håndfuld situationer. Jeg har personligt kun brugt en delt internetforbindelse, når jeg er i en bil med en ven, der havde en bærbar computer tilkoblet sin smartphone.
Min iPad var kun Wi-Fi, så jeg kunne oprette forbindelse til sin bærbare Wi-Fi og få adgang til internettet. Den eneste anden gang jeg har brugt det er, når jeg boede på et hotelværelse, og de havde kun en kablet Ethernet-forbindelse til internettet. Jeg opsatte min computer og oprettet et privat Wi-Fi-netværk, så alle andre kunne forbinde deres smartphones, tablets osv.
I denne artikel vil jeg vise dig, hvordan du deler din internetforbindelse fra din Windows-computer. Ikke at dette kun virker godt i visse scenarier.
- Din computer skal have mere end en netværksadapter, helst en Ethernet-port og et Wi-Fi-kort. En 3G / 4G-enhed, som du kan binde til din computer, kan bruges i stedet for en Ethernet-port, men du har stadig brug for Wi-Fi-kortet.
- Det er altid bedst at dele din forbindelse ved at oprette et virtuelt trådløst netværk. At gøre det på nogen anden måde er supertanket og fungerer næsten aldrig. Bare rolig, jeg har prøvet og jeg er en nørd.
- Det er bedst at være forbundet til internettet via Ethernet-porten eller den sammenkoblede enhed og forlade Wi-Fi-netværket ikke tilsluttet et netværk.
Hvis du svarer til de tre punkter ovenfor, vil du højst sandsynligt blive vellykket i oprettelsen af en delt internetforbindelse. Lad os nu komme i gang.
Opret virtuelt trådløst netværk
Det første du vil gøre, er at sørge for, at dit Wi-Fi-netværk ikke er tilsluttet et netværk. Hvorfor? Vi ønsker, at Wi-Fi-netværket skal bruge internettet fra Ethernet-porten eller den sammenkoblede enhed, derfor skal Wi-Fi-netværket forblive frakoblet for at starte.
Du kan tjekke dette ved at klikke på Start og derefter skrive ncpa.cpl og tryk på Enter. Du skal se en rød X ved siden af ikonet.
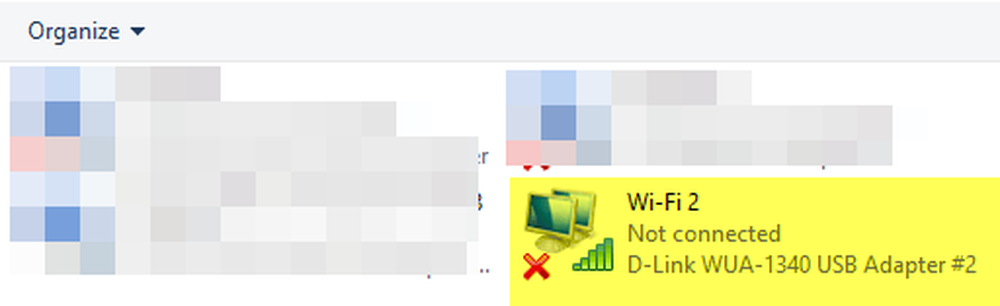
Nu skal vi åbne et administrativt kommandoprompt vindue. Klik på Start, indtaste kommando, og højreklik derefter på det øverste resultat og vælg Kør som administrator.
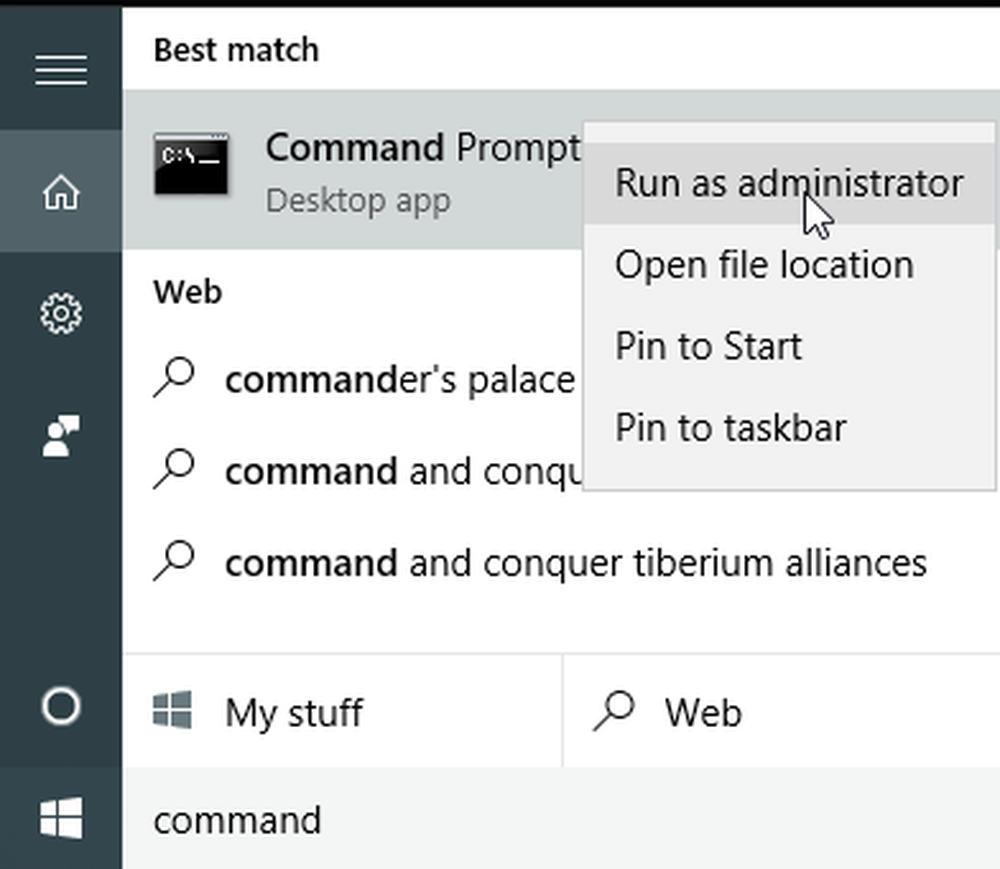
Dernæst skal vi oprette vores virtuelle trådløse netværk og starte det. For at gøre dette skal du indtaste følgende kommandoer:
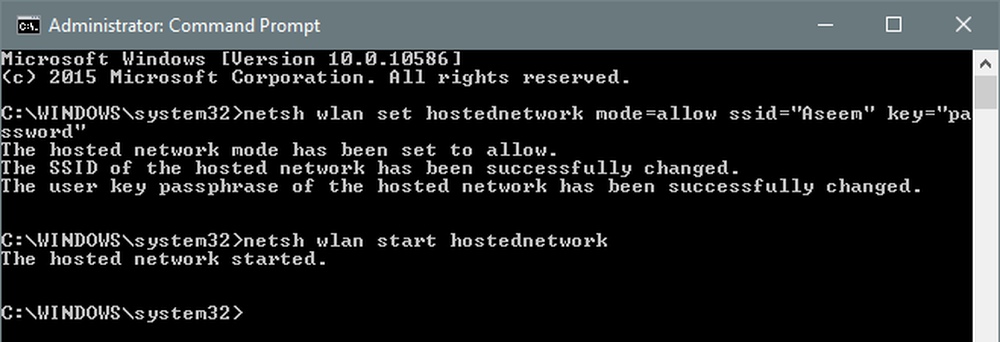
netsh wlan sæt hostednetwork mode = tillader ssid = "pickaname" nøgle = "pickapassword"
netsh wlan start hostednetwork
Som du kan se, kan du vælge en SSID til dit nye netværk og indstille adgangskoden også. Uanset hvilken SSID du angiver, bliver navnet på det trådløse netværk, der vises på andre enheder. Når netværket er startet, skal du gå til Kontrolpanel og åbne Netværks- og delingscenter.
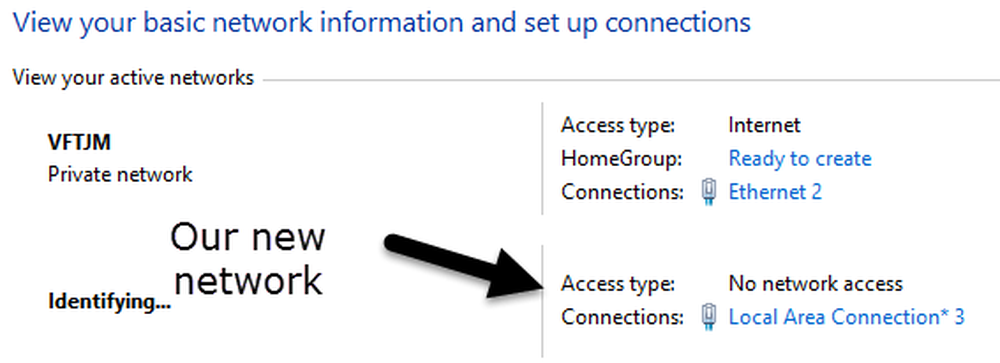
Du vil se det nuværende netværk, du er forbundet med, hvilket i mit tilfælde er Ethernet 2. Herunder skal du se dit nye netværk, hvilket vil sige Ingen netværksadgang og Identificere. Hvis du åbner ncpa.cpl igen eller klik på Skift adapterindstillinger i netværk og delingscenter, vil du se, at lokalområdeforbindelse 3 faktisk er Microsoft Hosted Network Virtual Adapter.
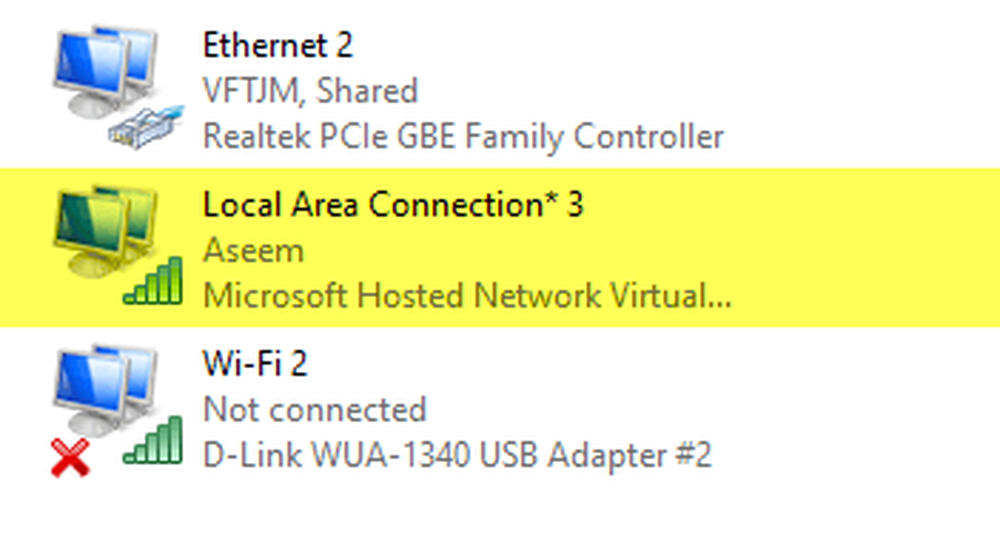
For at få det nye netværk til at have internetadgang skal vi konfigurere den anden netværksforbindelse. I mit eksempel ville det være Ethernet 2. Gå videre og klik på det blå link til Ethernet 2. Du kan også gå til ncpa.cpl igen, højreklik på Ethernet 2 og vælg Ejendomme.

Dette vil hente statusvinduet for forbindelsen. Klik nu på Ejendomme knap.

Klik på Deling fane og derefter tjekke Tillad andre netværksbrugere at oprette forbindelse via denne computers internetforbindelse boks. Under Hjemmenetværkstilslutning, Du skal vælge adapternavn for det nye virtuelle trådløse netværk, hvilket er Lokal forbindelse 3 i mit tilfælde. Hvis du ikke kender navnet på adapteren, skal du gå til ncpa.cpl og find den der siger Microsoft Hosted Network Virtual Adapter.
Nu, når du går til Network and Sharing Center, vil du se, at den nye forbindelse også har internetadgang.
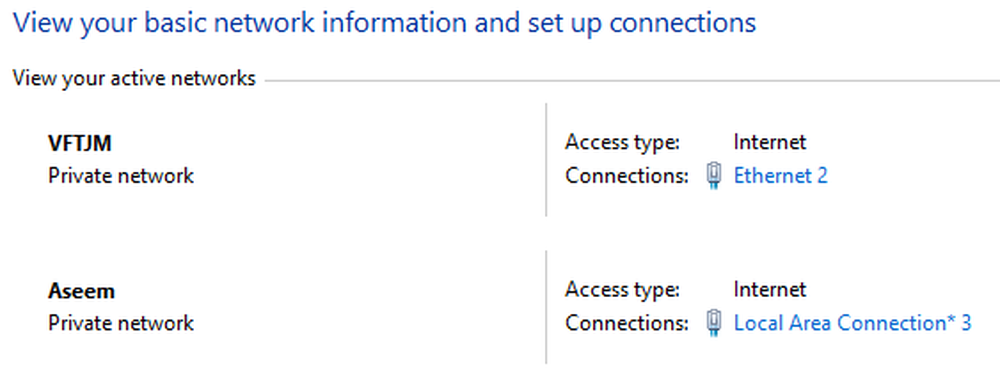
Det er det! Nu skal du have et fungerende trådløst netværk, der gør det muligt for andre at oprette forbindelse til og bruge Ethernet eller tethered forbindelse til internetadgang. Gå til nogen af dine andre enheder og kig efter dit nye trådløse netværk. Opret forbindelse med den adgangskode, du har angivet, og du bør være god at gå.
Bemærk, at hvis du vil se, hvor mange mennesker der er tilsluttet dit nye trådløse netværk, skal du åbne en kommandoprompt og skrive følgende kommando:

netsh wlan show hostednetwork
Endelig, hvis du er færdig med at dele din netværksforbindelse, kan du slippe af med det virtuelle trådløse netværk ved at indtaste følgende to kommandoer:

netsh wlan stop hostednetwork
netsh wlan set hostednetwork mode = disallow
Sørg for at skrive begge disse kommandoer, så hvis du nogensinde har brug for at oprette det virtuelle trådløse netværk igen, kan du gøre det. Det handler om det. Forhåbentlig kan denne artikel hjælpe dig med at dele din internetforbindelse nemt med andre. Hvis du løber ind i problemer, er du velkommen til at skrive en kommentar. god fornøjelse!