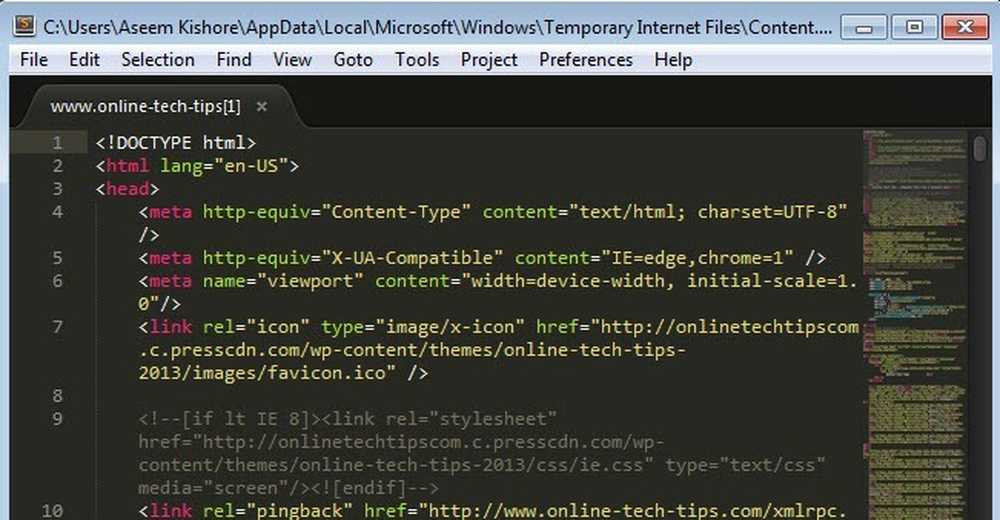Skift Windows Opstart og Luk Lyd
Jeg var aldrig en stor fan af Windows-opstarts- eller afbrydelseslyde, og det var derfor, jeg var så glad for at de blev fjernet i Windows 8. Men hvis du vil have dine egne brugerdefinerede opstarts- og afbrydelseslyde i Windows, er det muligt. I Windows XP er det et stykke kage.
I Windows 7 skal du bruge et tredjepartsprogram til at ændre startlyden, fordi hvis du prøver via kontrolpanelet, gør det ikke noget.
I Windows 8 bliver det værre, hvis du savner din elskede startlyde, fordi den er helt deaktiveret, så du skal først aktivere den i registreringsdatabasen. Derefter skal du køre tredjepartsprogrammet og selv efter det skal du lukke ned og genstarte computeren på en bestemt måde for rent faktisk at høre lyden.
Jeg går igennem hvert operativsystem nedenfor for at gøre det så nemt som muligt afhængigt af dit operativsystem. Før vi kommer ind i detaljerne, vil du først finde en passende lydfil i WAV-format. Hvis du har en MP3, kan du nemt konvertere den til WAV format ved hjælp af et gratis online værktøj som Media.io. Prøv at holde filstørrelsen lille, mindre end 1 MB, hvis det er muligt.
Windows XP opstartslyd
Der er to måder at gøre ved at ændre opstart og andre lyde i Windows XP: simpel træk og slip i den relevante mappe eller ved hjælp af kontrolpanelet. Lad os begynde med at kopiere lydfiler til lydkatalogen.
Trin 1: Omdøb hver WAV-fil til Windows XP Startup.wav og Windows XP Shutdown.wav henholdsvis.
Trin 2: Gå nu videre og naviger til mappen med den aktuelle opstart og lukke Windows lyde, hvilket er C: \ Windows \ Media. Her finder du filerne Windows XP Startup.wav og Windows XP Shutdown.wav sammen med en flok andre Windows lyde.

Gå videre og flyt de to originale filer fra Medier mappe til en anden backup mappe. Dette er kun, hvis de to WAV-filer, du oprettede, ikke virker, og du vil vende tilbage til den oprindelige lyd.
Trin 3: Kopier nu de to omdøbte filer til C: \ Windows \ Media mappe og genstart din computer! Du skal nu høre det nye lydspil i stedet for standardlyden.
Hvis du ikke kan lide nogle af de andre standard Windows lyde, kan du også ændre dem på samme måde. Opret bare en fil, der har nøjagtig samme navn som den i mediemappen og erstatt den.
Den anden metode er at gå til Kontrolpanel og klikke på Lyde og lydenheder. Klik på fanen Lyde og klik derefter på Start Windows i listefeltet.

Gå videre og klik på Gennemse knappen og vælg blot den erstatede WAV-fil. Du kan følge denne samme procedure i Windows 7, men af en eller anden grund ændrer det ikke faktisk startlyden.
Windows 7 start lyd
I Windows 7 skal du stole på tredjepartsprogrammet kaldet Startup Sound Changer. Bare download det og kør det. Heldigvis installerer det ikke noget på dit system, så du kan bare slette det, når du er færdig.

Programmet er meget nemt at bruge. Klik Spille for at høre den aktuelle start lyd, Erstatte for at ændre startlyden og Gendan for at vende tilbage til den oprindelige start lyd.
Det eneste andet, du skal kontrollere en indstilling under Lyd i Kontrolpanel. Klik på Lyde fane og sørg for at Afspil Windows Start lyd boksen er markeret.

Når du har gjort det, skal du høre din nye startlyd, når du logger på Windows. Bemærk, at du stadig kan bruge indstillingerne for lydkontrolpanel til at ændre andre lyde som vist til Windows XP. For eksempel kan du klikke på Windows Logoff, Klik på Gennemse og vælg en anden WAV-fil. Dette vil fungere fint.
Windows 8 Start Lyd
Windows 8 er et helt andet dyr og i det mindste er alle start- og afbrydelseslydene deaktiveret som standard. Dette skyldes, at Windows 8 sporter en ny hurtigstart (hybridstart), der reducerer starttidspunktet betydeligt. Der er to problemer med Windows 8:
1. Lyde er deaktiveret og skal aktiveres i registreringsdatabasen.
2. Selvom du aktiverer lydene, går den hurtige opstartsprocedure forbi alle lyde. For at høre lydene skal du udføre en fuldstændig afbrydelse af dit system. Selv ved genstart vil det resultere i lydene, der ikke afspilles.
Det er klart, at dette er ret irriterende, og jeg er ret sikker på, at 99% af mennesker bare bruger Windows 8 uden at bekymre sig om lyde. Hvis du virkelig vil have lyde, så er det sådan, hvordan du gør det.
Aktivér lyde i registreringsdatabasen
I Windows 8, hvis du åbner Kontrolpanel, skal du klikke på Lyd og derefter klikke på fanen Lyde. Du vil bemærke, at indstillingerne Windows Logon og Windows Logoff ikke findes i listeboksen. Sådan kan vi aktivere lydene i registreringsdatabasen.
Trykke Vind Nøgle + R på dit tastatur for at hente dialogboksen Kør og indtaste regedit. Du kan også bare gå til startskærmen og begynde at skrive regedit, og det vil dukke op i Charms-bjælken til højre.

Naviger nu til følgende nøgle:
HKEY_CURRENT_USER \ AppEvents \ EventLabels
Du kan se en hel masse emner, der er angivet her, men dem vi er interesseret i til dette indlæg er WindowsLogon og WindowsLogoff.

Klik på WindowsLogon og dobbeltklik derefter på ExcludeFromCPL nøgle i højre rude. Skift værdien fra 1 til 0. Du skal nu kunne åbne Lyd fra Kontrolpanel og se de angivne elementer uden at skulle genstarte eller logge af.
Du skal også tjekke Afspil Windows Start lyd boks, fordi det vil blive afkrydset sikkert i Windows 8.

Dernæst skal du downloade programmet Startup Sound Changer, som er nævnt ovenfor, og køre det for at erstatte den faktiske Windows logon lyd. Igen kan du stadig ændre de andre lyde i Windows 8 ved at klikke på lyden og vælge Gennemse, det er bare startlyden der kræver alt dette ekstra arbejde. Du har dog stadig det ekstra trin for at aktivere lydene i første omgang i Windows 8 ved hjælp af registreringsdatabasen.
Endelig skal du udføre en fuld shutdown i Windows 8 for at høre login lyden, når du starter. For at udføre fuld afslutning i 8.1 skal du højreklikke på startknappen, vælg Luk ned eller log ud og klik derefter på Lukke ned.

Hvis du forsøger at lukke ved hjælp af Startskærmen eller ved at gå til Charms baren og klikke på tænd / sluk-knappen, vil den udføre en hybrid lukke ned og ikke afspille lyden. Her er skærmbilleder, så du ved præcis, hvad der ikke virker.


Så det handler om Windows XP, Vista, 7 og 8. Jeg opdaterer også dette indlæg, når Windows 10 kommer tættere på udgivelsen i år, da det nok vil være anderledes end alle ovenstående metoder! Hvis du har spørgsmål, skriv en kommentar. god fornøjelse!