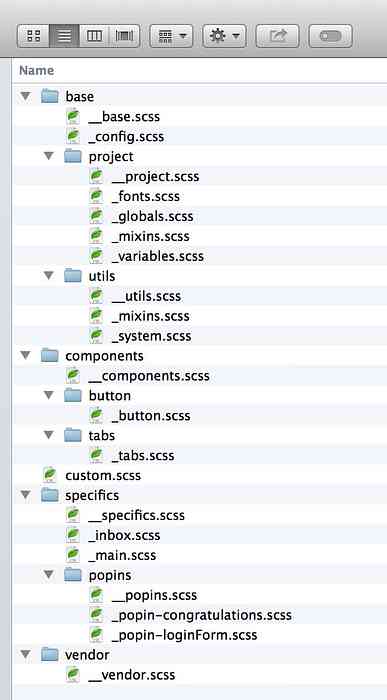Sass Tutorial Opbygning af et online vCard med Sass & Compass
I dag vil vi fortsætte vores diskussion om Sass, og dette bliver den sidste del af vores Sass-serie. Denne gang, snarere end en teoretisk tilgang, vil det være lidt mere praktisk. Vi vil oprette et online vCard ved hjælp af Sass sammen med Compass.
Tanken er, at vCard skal let justeres, for farve og størrelse. I processen bruger vi nogle få Sass og Compass-funktioner som Variabler, Mixins, Operations, Selectors Arv, Nested Rules og Kompasshjælpere. Hvis du har gået glip af vores tidligere indlæg fra denne serie, foreslår vi, at du kigger på dem først, inden du fortsætter.
Planlægning og Wireframing
Når du arbejder med Sass og Compass, planlægning er afgørende. Vi skal typisk have det store billede på, hvordan vores endelige resultat (f.eks. Side eller hjemmeside) vil være. Det vil være nyttigt at gennemse nogle steder som Behance eller Dribbble for ideer. Vi kan så udarbejde idéerne på papir eller konstruere det i en wireframe, som dette eksempel nedenfor.

Som du kan se fra billedet ovenfor indeholder vores vCard Kontaktoplysninger om 'John' - en billedprofil, nogle oplysninger om John, såsom hans navn, e-mail-adresse, telefonnummer og en kort beskrivelse af, hvem han er eller hvad han gør. Det vil være vores 'bio' sektion.
Nedenfor er hans sociale identiteter i form af sociale knapper. Dette bliver vores 'sociale' sektion.
Forberedelse af aktiver
Før vi begynder kodning, er her nogle vigtige ting at gøre sig klar til. Jeg indsamler at i øjeblikket skal du have Sass og Compass installeret i din maskine.
(Hvis du ikke er sikker på, om du har installeret dem, kan du køre denne kommando sass -v eller kompas -v igennem Kommandoprompt eller Terminal eller du kan altid bruge en applikation som Scout App, hvis du foretrækker at arbejde med en GUI.)
Vi vil også have brug for et par aktiver som skrifttype ikoner og sociale medier ikoner, som du kan få fra steder som ModernPictograms.
Endelig skal vi navigere til vores bibliotek og køre Compass-projekt med disse to kommandoer, da vi bruger kommandoprompt / terminal til denne vejledning. kompass init og kompas ur.

HTML Markup
Nedenfor er HTML-markeringen af vores vCard, det er ret ligetil. Alle sektioner er pakket ind i et logisk HTML5-tag .
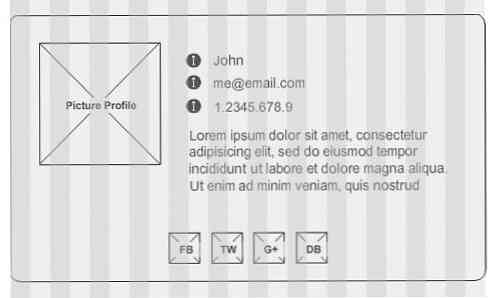
- Thoriq Firdaus
- [email protected]
- (+62) 1.2345.678.9
- Det er et godt sted at være med, og det er vigtigt for dig. Suspendisse dolor neque, eleifend pellentesque quis, convallis sit amet tellus. Etiam et auctor arcu.
Som du kan se ovenfor, omfatter de sociale identiteter i "sociale"sektionen er struktureret inden for listelementer, så vi let kan vise dem side om side. Hver af dem får et klassenavn efter denne konvention social-facebook, social-twitter, social-google og så videre.
Kompas konfiguration
Vi er nødt til at konfigurere Compass lidt ved at uncommenting et par linjer i config.rb fil som følger:
# Du kan vælge din foretrukne udgangsstil her (kan overstyres via kommandolinjen): output_style =: expanded # For at aktivere relative stier til aktiver via kompashelperfunktioner. Uncomment: relative_assets = true # For at deaktivere fejlfindingskommentarer, der viser den oprindelige placering af dine selektorer. Ukomment: line_comments = false
Hvis du ikke kan finde config.rb fil, har du sandsynligvis ikke kørt denne kommando kompass init i din projektmappe.
Importerer filer
Da vi skal bruge kompas, skal vi importere det ved hjælp af;
@import "kompas";
Og det er min personlige præference at nulstille standardstile fra browserne, så outputen bliver gjort mere konsekvent. Kompas, i dette tilfælde har et Reset-modul. Dette modul er baseret på Eric Meyers CSS reset og kan importeres ved hjælp af;
@import "kompas / reset";
Jeg foretrækker dog at bruge Normalisere det heldigvis kommer også i Sass / Scss format. Download filen her, gem den i sass arbejdsmappe og importere det til vores stylesheet.
@import "normalisere";
Anbefalet læsning: Gennemgang af CSS Style Priority Level
Variable
Vi vil helt sikkert have et par konstante værdier i stilarket, så vi gemmer dem i variabler, og disse to variabler nedenfor definerer basisfarven på vores vCard.
$ base: #fff; $ mørk: mørkere ($ base, 10%);
Mens $ bredde Variabel nedenfor vil være vores side bredde; Det vil også være grundlaget for at definere andre elementstørrelser.
$ bredde: 500px; $ space: $ width / 25; // = 20px
Og $ plads variabel, som du kan se, vil være standardafstanden eller kolonnestørrelsen i vores vCard, som i dette eksempel ville være 20px;
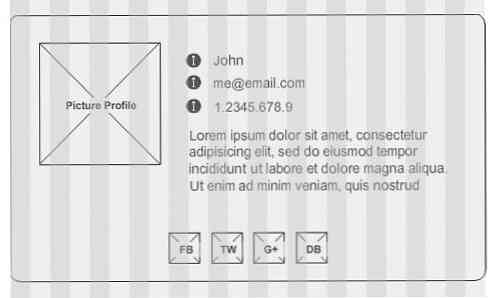
Compass har også hjælpere til at registrere billedstørrelsen, og vi vil gøre brug af denne funktion på vores billedprofil som følger:
$ img: billedbredde ("me.jpg") + (($ plads / 4) * 2); Den ekstra Addition af (($ plads / 4) * 2) I koden ovenfor skal du beregne den samlede billedbredde, herunder grænsen der rammer billedet. En ramme har generelt to sider; øverste og nederste / venstre og højre, derfor multiplicerer vi division resultat ved 2.
Selector Arv
Der er tilsyneladende et par selektorer i vores stylesheet, der vil have samme styling regler. For at undgå gentagelse i vores kode skal vi først og fremmest angive disse stilarter og arve dem med @forlænge når det er nødvendigt. Denne metode, i Sass, er kendt som Selector Arv, en meget nyttig funktion, der mangler i mindre.
.float-left float: left; .box-dimensionering @include box-dimensionering (grænsekasse);
styles
Når alt, hvad der er nødvendigt, er blevet installeret, er det tid til at style vores vCard, begyndende med en baggrundsfarve til vores HTML-dokument;
html højde: 100%; baggrundsfarve: $ base;
vCard
Følgende stilarter definerer vCard wrapper. Hvis du har arbejdet med LESS tidligere, vil denne kode være kendt for dig og let at fordøje.
.vcard bredde: $ width; margin: 50px auto; baggrundsfarve: mørkere ($ base, 5%); grænse: 1px solid $ dark; @include border-radius (3px); ul polstring: 0; margen: 0; li listestil: none;
Indpakningens bredde arver værdien fra $ bredde variabel. Baggrundsfarven er mørkere af 5% fra basisfarven, mens grænsekvaliteten bliver mørkere af 10%. Denne farve opnås ved hjælp af Sass farvefunktioner.
VCard vil også have 3px radius af afrundede hjørner, der opnås ved anvendelse af Compass CSS3 Mixins; border-radius (3px).
Bio Section
Som vi har bemærket tidligt i denne tutorial, kan vCard opdeles i to sektioner. Disse nestede stilarter nedenfor definerer det første afsnit, der indeholder billedprofilen med et par detaljer (navn, email og telefon).
.bio border-bottom: 1px solid $ dark; polstring: $ space; @extend .box-dimensionering; img @extend .float-left; display: blok; grænse: ($ space / 4) solid #ffffff; .detail @extend .float-left; @extend .box-dimensionering; farve: mørkere ($ base, 50%); margin: left: $ space; bund: $ space / 2; bredde: $ bredde - (($ plads * 3) + $ img); li &: før bredde: $ space; højde: $ space; margen-højre: $ space; font-family: "ModernPictogramsNormal"; & .name: før indhold: "f"; & .email: før indhold: "m"; & .phone: før indhold: "N";
Der er en ting fra koden ovenfor, som vi mener, du skal tage en meddelelse om. Bredden i .detalje vælger er angivet med denne ligning $ bredde - (($ plads * 3) + $ img);.
Denne ligning bruges til dynamisk beregning af detaljerne bredde ved at trække billedprofilbredden og mellemrum (polstring og margen) fra vCard totalbredden.

Social Afdeling
Stilen nedenfor er til den anden sektion i vCard. Der er faktisk ingen forskel med almindelig CSS her, kun nu er de nestede, og nogle få værdier er defineret med variabler.
.social baggrundsfarve: $ dark; bredde: 100%; polstring: $ space; @extend .box-dimensionering; ul text-align: center; li display: inline-block; bredde: 32px; højde: 32px; en tekst-dekoration: ingen; display: inline-block; bredde: 100%; højde: 100%; tekstindtryk: 100%; hvid-rum: nowrap; overløb: skjult;
I dette afsnit viser vi de sociale medier ikoner ved hjælp af image sprite teknikken, og Compass har en funktion til at gøre det job hurtigere.
Først og fremmest skal vi sætte vores ikoner i en særlig mappe - lad os navngive mappen /social/, for eksempel. Tilbage i stilarket skal du sammenkoble disse ikoner med følgende @importere Herske.
@import "social / * .png";
Det social/ ovenfor henvise til den mappe, hvor vi gemmer ikonerne. Denne mappe skal nestes i billedmappen. Nu, hvis vi kigger på i vores billedmappe, skal vi se et spritbillede genereret med tilfældige tegn, som social-sc805f18607.png. På dette tidspunkt sker der stadig ikke noget ved forenden, indtil vi anvender stilarterne med den følgende linje.
@ omfatte alle social-sprites;
Endeligt resultat
Til sidst, efter alt det hårde arbejde, kan vi nu se resultatet som dette:

Hvis vi tror det 500px er for bred senere, vi behøver kun at ændre værdien i $ bredde variabel - for eksempel, 350 pixel - resten vil “magisk” justeres. Du kan også eksperimentere med farvevariablen.

- Se Demo
- Download kilde
Konklusion
I denne vejledning har vi vist dig, hvordan du opbygger et simpelt online vCard med Sass og Compass; dette er kun et eksempel. Sass og Compass er faktisk stærke, men nogle gange er det ikke nødvendigt. For eksempel, når vi arbejder på et websted med et par sider og sandsynligvis også kun har brug for færre linjer af stilarter, bliver Sass og Compass betragtet som overdreven.
Dette indlæg lukker vores Sass-serie, og vi håber du har haft det. Hvis du har spørgsmål vedrørende dette emne, tøv ikke med at tilføje det i kommentarfeltet nedenfor.