Sådan lærer du børn at kode med MIT Scratch Language
børn lære anderledes end voksne, derfor hvis vi vil lære dem at kode, skal vi bruge en tilgang egnet til deres behov. Voksne kodningskurser starter normalt med at forklare byggesten, som datatyper, variabler og funktioner, dog denne undervisningsmetode passer ikke godt sammen med de fleste børn.
Visuelle bloksprog tilbyde en løsning på dette problem ved at introducere eleverne til kodning ved hjælp af visuelle byggesten. Bloker sprog (undertiden også kaldet boblesprog) fokusere på logik snarere end på syntaks, og undervise kodning via kreative projekter.
En håndfuld gode apps undervisningssprogssprog, som Scratch, Code.org og Tynker, er tilgængelige på nettet (Scratch and Code.org er gratis, og Tynker kommer til en venlig pris).
En af de bedste ting ved dem er, at du ikke nødvendigvis skal være en programmør for at hjælpe dine børn med at komme i gang med dem. I denne artikel vil vi kigge på Scratch, et visuelt bloksprog udviklet af Google og MIT Media Lab.
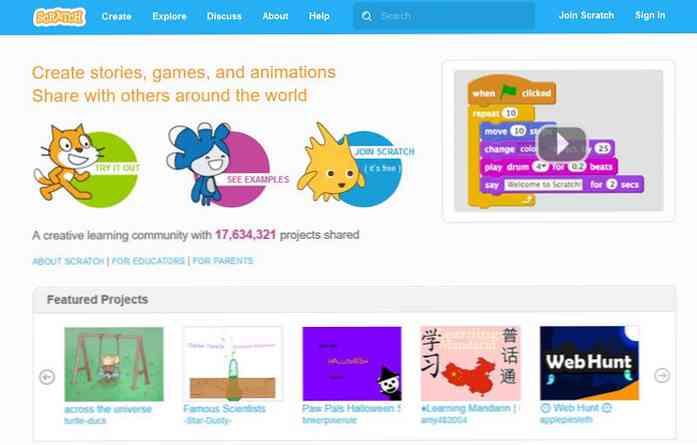
Kom igang
Kradse er et programmeringssprog, der er skabt til uddannelsesmæssige formål, hvor du skal snap blokke sammen for at skabe forskellige projekter, såsom animationer, spil og interaktive historier.
Scratch er primært skabt til børn og teenagere mellem 8 og 16 år, men i nogle tilfælde kan det også virke for yngre børn og voksne elever.
Scratch er tilgængelig på mere end 40 sprog, den nyeste version er Scratch 2 der kører i nyere web browsere på Windows, Mac og Linux maskiner. Hvis du har problemer med systemkravene, kan du også bruge sin tidligere version, Scratch 1.4.
Du kan bruge Scratch på 3 forskellige måder:
- Opret en online-konto, og brug online editoren. Hvis du vælger dette, kan du gemme dine projekter online og dele dem med Scratch-fællesskabet.
- Brug online editoren anonymt. Hvis du vælger dette, kan du kun gemme dine projekter på din computer.
- Download Scratch Offline Editor, og arbejde lokalt.
At komme i gang, klik på menuen Opret i øverste menulinje, og Scratch-editoren vises på skærmen.
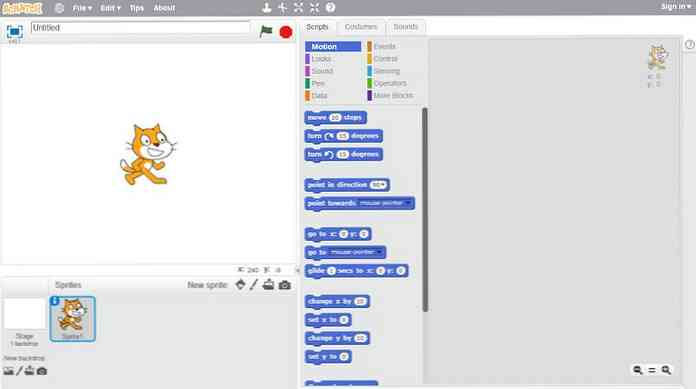
Opret design
Lad os først Tilføj designelementerne til vores program. Arbejdsstrømmen i ægte programmering er stort set den samme, først skal vi lav designelementerne, som baggrunde, knapper og navigation (denne del udføres normalt af en designer), så skal vi Tilføj funktionalitet til dem med kode (denne del er lavet af en programmør).
Sprites og kulisser
Scratch tilbyder to forskellige slags designelementer: baggrunde og Sprites.
Begrebet “kulisse” står for baggrunden og udtrykket “Sprite” står for tegnene (standardkarakter er den kat du kan se på skærmbilledet ovenfor). Deres relaterede indstillinger findes i nederste venstre hjørne, under scenen.
Der er fire måder at Tilføj et nyt baggrund eller Sprite Til scenen kan du vælge en fra et foruddefineret bibliotek, male en, uploade en fra din computer eller tage et billede med dit webkamera.
Lad os nu bruge den hurtigste løsning, og vælg en baggrund fra Baggrundsbibliotek.
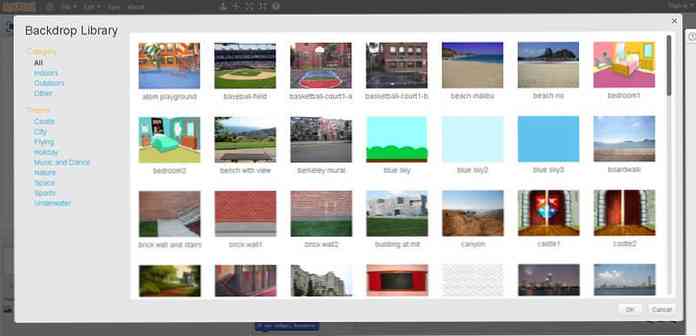
Lad os også vælge en eller flere Sprites fra Sprite Library ved at klikke på lille sprite ikonet ved siden af “Ny sprite” mærke i nederste venstre hjørne af skærmen.
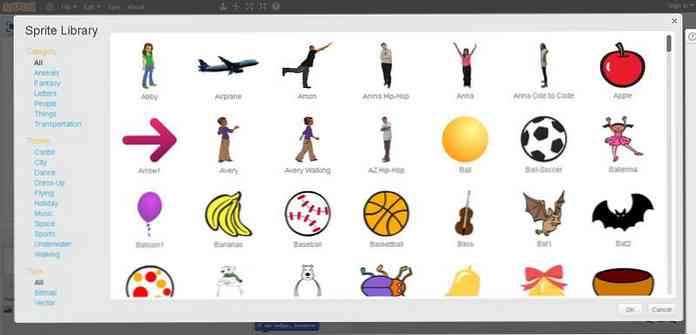
Hvis du vil, kan du redigere både baggrunden og Sprites ved hjælp af en praktisk billedredaktør Det vises automatisk, når du tilføjer et nyt designelement til scenen.
Nedenfor kan du se min skærm lige efter at jeg har tilføjet “Night city” baggrund for mit stadium - hvis jeg ville have, at jeg kunne ændre udseendet af baggrunden med billedredigerings tegningsværktøjer.
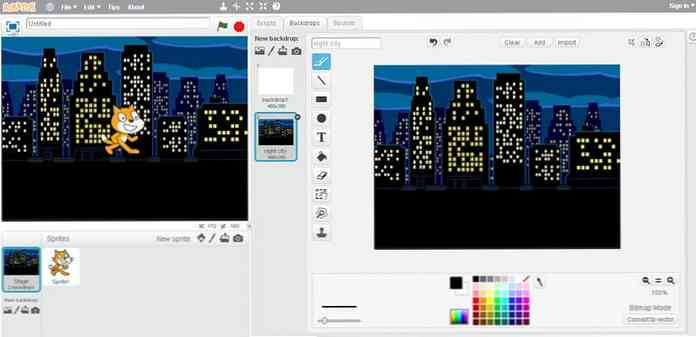
I denne artikel vil jeg oprette en simpel animation om en pige, der er bange for et spøgelse i en natby (jeg ved ...). Jeg har allerede nattbyens kulisse, og nu har jeg brug for to Sprites: en pige og et spøgelse.
Jeg har ikke brug for standardkatten, derfor skal jeg højreklikke på den og fjerne den. Jeg tilføjer pigen og spøgelsen fra Sprite-biblioteket. Da spøgelsen er større end pigen, og de ser akavet ud for hinanden, ændrer jeg spøgelsen ved hjælp af billedredaktøren.
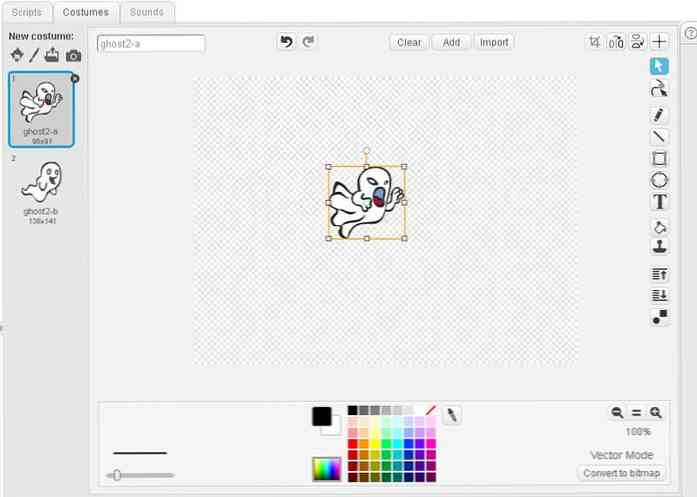
Nu har jeg alle de designelementer, jeg har brug for. Nedenfor kan du se, hvordan min scene ser ud lige nu. I det næste afsnit vil vi tilføj funktionalitet til de to Sprites (pigen og spøgelsen) af bruger scratch-blokke.
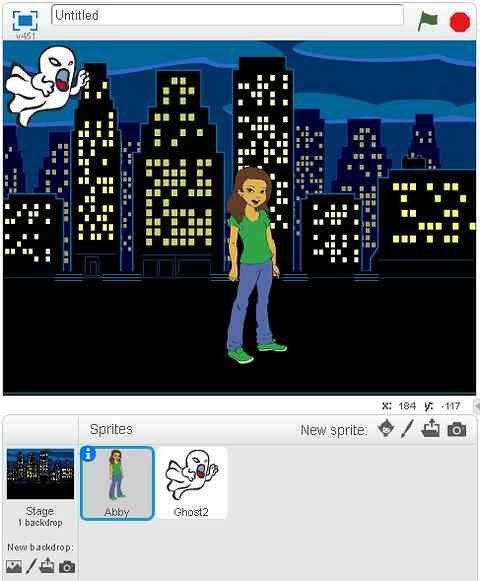
Tilføj funktionalitet
Det Scratch-blokke som kan findes under “Scripts” fane. Bag hver blok er der en underliggende kodestykke.
Blokke er grupperet i 10 kategorier (Motion, Looks, Sound, Pen, Data, Events, Control, Sensing, Operatører, Flere blokke), hver af dem bruger en anden farve, på denne måde er blokgrupperne let at skelne fra.
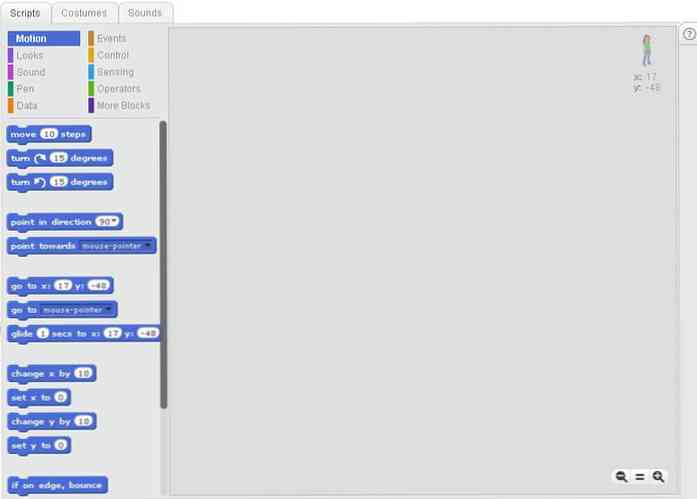
Vi vil tilføje funktionalitet til hver Sprite (specielt vil vi animere dem), hvilket betyder, at hver Sprite vil have sit eget script (rækkefølge af Scratch-blokke).
Bemærk at vi også kunne tilføje et separat script til baggrunden, for eksempel ændre dens farver fra dag til nat, men for enkelhedens skyld vil vi ikke ændre baggrunden i dette eksempel.
Opret en humanlæsbar algoritme
Det kan være nyttigt at planlægge på papir hvad dine Sprites vil gøre. Her er algoritmen til vores pige-spøgelseseksempel program.
Pigens algoritme:
- Brugeren starter manuskriptet.
- Pigen tænker om hvor meget hun er bange.
- Pigen er venter til spøgelsen angriber hende.
- Pigen skrig.
- Pigen løber væk.
Spøgelsens algoritme:
- Brugeren starter manuskriptet.
- Spøgelsen er venter samtidig pigen tænker.
- Spøgelset tilgange pigen.
Du kan se, at pigens algoritme er skrevet fra pigens perspektiv, og spøgelsens algoritme er skrevet fra spøgelsens perspektiv. Mens et tegn virker, den anden skal vente, som vi har brug for synkroniser handlingerne af de to tegn.
Spøgelsens script
Lad os starte med spøgelsens script, da det kun er 3 trin. Klik på Ghost i nederste venstre hjørne, og du kan starte trække blokkene til scriptområdet. Først skal vi gøre brugeren i stand til at starte programmet. Vi kan nemt gøre dette ved at tilføje “når grønne flag klikkes” blokere fra “Begivenheder” kategori.
Herefter venter spøgelset 2 sekunder, mens pigen tænker. Vi programmerer denne handling med “vent 2 sekunder” blok, der kan findes i “Kontrollere” kategori.
Endelig skal spøgelsen nærme sig pigen, som vi kan opnå med “gå til abby” blokere fra “Bevægelse” kategori. “Abby” er pigenes navn, Scratch tilføjer automatisk navnene på de andre Sprites i dropdown-menuen i denne blok.
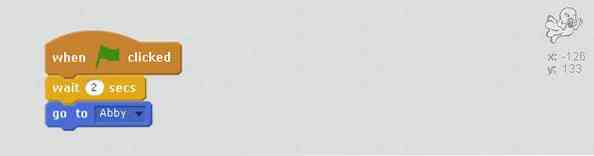
Sådan ser spøgelsens script ud. Nu har du helt sikkert indset, at Scratch fungerer ligeledes til LEGO, du skal slutte sig til blokkene sammen.
Pigen's script
Pigens script er lidt mere kompliceret. Klik på pigens Sprite i nederste venstre hjørne, og du kan begynde at tilføje de blokke, der er relateret til pigens opførsel.
Pigens script starter også med “når grønne flag klikkes” blok. Jeg viser dig nu, hvordan pigens script til sidst vil se ud, så du kan følge forklaringen lettere.
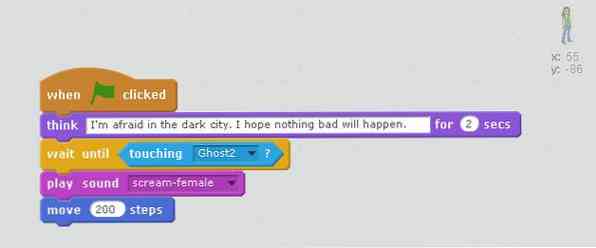
Efter at det grønne flag er klikket, tænker pigen i 2 sekunder (programmet viser en tankeboble for denne periode), det samme er 2 sekunder, mens spøgelsen venter i hjørnet - programmeret med venteblokken i spøgelsens manuskript.
Derefter skal pigen vente til spøgelset rører hende. Dette gøres af en sammensat venteblok. Du kan se på ovenstående skærmbillede, at denne blok indeholder en indre diamantformet blok du er nødt til at deltage separat. Du kan kun tilføje diamantformede blokke til denne ventende blok.
Husk, at Scratch ligner LEGO, du skal Vær opmærksom på formerne af blokkene også. Denne funktion forhindrer dig i at tilføje blokke, der ikke bør være der for at undgå en forkert kodningslogik.
På nuværende tidspunkt rørte spøgelsen pigen, og spøgelsens script sluttede. Nu skal vi få hende til at skrige med en “Afspil lyd” Lydblok (Jeg tilføjede den kvindelige skriglyd fra det indbyggede lydbibliotek) og endelig få hende til at bevæge sig væk fra spøgelsen ved at bruge “flyt 200 trin” Bevægelsesblok.
Du kan se på det endelige projekt på sin Scratch-side. Hvis du vil kigge ind i byggestenene, skal du klikke på knappen Se inde i øverste højre hjørne.
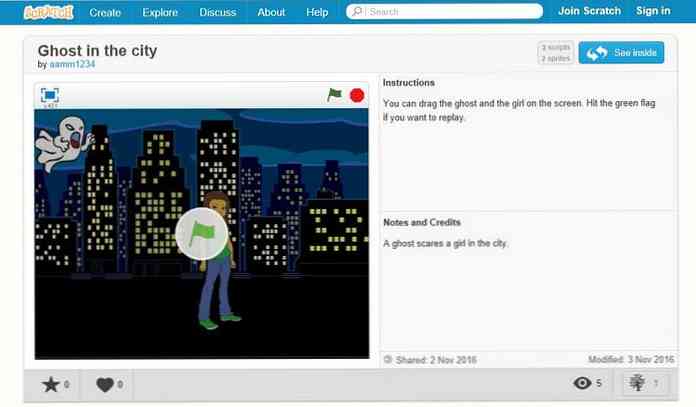
Næste skridt
Vores “Ghost i byen” Eksempel er et meget simpelt projekt. Når dine børn sikkert kan lave lineære historier og animationer, kan du bevæge dig hen imod mere komplicerede kodende strukturer, såsom hvis så blokke (betingede udsagn) og gentage blokke (sløjfer), begge kan findes i “Kontrollere” kategori.
Hvis du vil have en mere kompliceret eksempel for en lineær animation (stadig uden betingede udsagn og sløjfer) kan du tjekke min anden demo, der indeholder en simpel dialog og bruger 3 Sprites (to venner og en fødselsdagskage), der hver har sit eget script.
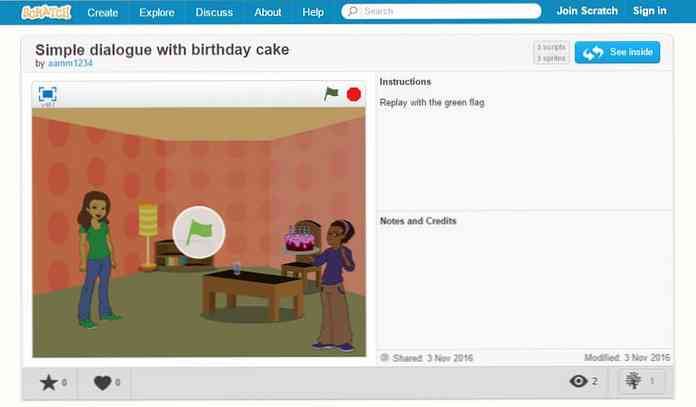
Du kan også inspirere dine børn ved at udskrive Skrabelod til dem, at de kan hold i deres hænder under programmeringen. Skrabelod har også gode projekt ideer på dem. Det er også værd at lære af andre af udforske eksisterende projekter, eller deltager i diskussionsfora.
Hvis du vil forstå skrabet bedre, er der en gratis Coursera kursus af University of Edinburgh, der introducerer begyndere til Scratch programmering på en meget tilgængelig, endog fornøjelig måde.
Du kan også tage løftestang af Scratch Wiki, og Harvard Universitets Creative Computing afdeling har også nogle gode ressourcer til Scratch-elever.




